原稿自動送り装置を使用して原稿の表裏を自動的に読み込みます。
.png)
[原稿]キーをタップして、[両面たてとじ]キーまたは[両面よことじ]キーをタップする
左図を参考に、原稿のとじ位置を確認してタップするキーを選択します。
セットした原稿の画像と同じ向きの[画像の向き]キーをタップする
この設定が正しくないと、適切な画像を送信できないことがあります。 をタップします。
をタップします。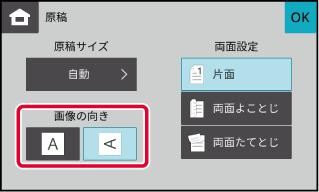
標準原稿サイズ設定で指定した原稿サイズ以外の原稿をセットしたときには、手動で原稿サイズを指定します。
[原稿]キーをタップする
[原稿サイズ]キーをタップする

原稿サイズのキーをタップする
設定が終わったら をタップします。
をタップします。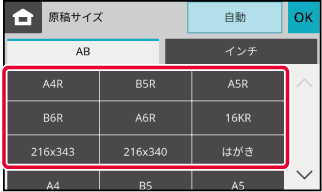
カードや郵便はがきなど、定形サイズで指定できないサイズを読み込みたいときは、原稿をセットした後に用紙サイズを数値で指定します。
用紙サイズは、横幅(X):25mm~432mm、縦幅(Y):25mm~297mmの範囲で指定します。
[原稿]キーをタップする
[原稿サイズ]キーをタップする

[直接入力]キーをタップする

原稿サイズを設定する
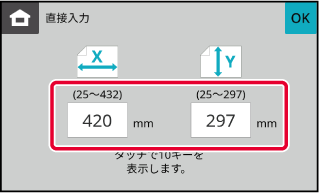
 をタップする
をタップする
原稿に応じて原稿種類や濃度を選択することで、最適な読み込みをします。
| 設定項目 | 説明 | |
|---|---|---|
|
文字 |
通常の文字原稿に適しています。 |
|
|
文字/印刷写真 |
雑誌やカタログなどの印刷物をスキャンする場合、グラビア写真部分の画質だけでなく、記事などの文字部分の画質も重視したい場合に適しています。 |
|
|
印画紙写真 |
印画紙の写真を貼りつけた文字原稿などをスキャンするのに適しています。 |
|
| 濃度 | 選択のしかた | |
|---|---|---|
|
自動 |
原稿の濃淡に合わせて、自動的に濃度調整します。 |
|
|
手動 |
1~2 |
全体に濃い文字で書かれている原稿のときに選択します。 |
|
3 |
普通の濃さの原稿のときに選択します。 |
|
|
4~5 |
全体に淡い文字で書かれている原稿のときに選択します。 |
|
[原稿種類や濃度]キーの[濃度]キーをタップする
原稿種類選択キーをタップして原稿種類を設定する
 をタップして濃度を調整する
をタップして濃度を調整する
 をタップします。
をタップします。
原稿の読み込み解像度を設定します。
一般的な文字原稿を送信する場合は、200×200dpiの設定で十分判読できる画像データを作成します。
写真やイラストなどの画像を送信する場合は、高解像度(600×600dpi)に設定して、高精度なデータを送信します。
ただし、高解像度設定時はデータのサイズが大きくなりますので、送信できない可能性があります。この場合は原稿の読み込みページ数を減らしたり、送信サイズを小さくするなどの工夫が必要です。
フォーマットの変更
原稿の読み込みサイズを用紙サイズで指定
[解像度]キーをタップする
解像度のキーをタップする
設定が終わったら をタップします。
をタップします。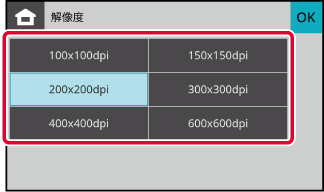
スキャン送信時のフォーマット(ファイル形式、圧縮形式/圧縮率)を変更します。
ファイル形式の組み合わせ
| [カラー/グレースケール]タブ | [白黒]タブ |
|---|---|
|
|
|
|
TIFF |
TIFF |
|
JPEG |
TIFF |
[フォーマット]キーをタップする
[カラー/グレースケール]タブまたは[白黒]タブをタップする
ファイル形式のキーをタップする
【[カラー/グレースケール]タブ選択時】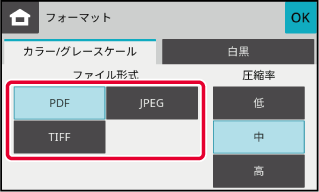
圧縮形式のキーまたは圧縮率のキーをタップする
【[カラー/グレースケール]タブ選択時】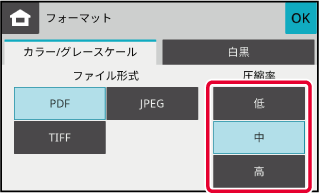
ファイル形式で「TIFF」を選択したときに、ページ毎にファイルにしたいときは、[ページ毎にファイル化]チェックボックスを
 にする
にする
 をタップします。
をタップします。[白黒/グレー]キーは、スキャン送信時の白黒原稿の読み取りの階調を変更します。
| モード | 読み取り方法 |
|---|---|
|
白黒2値 |
原稿で使用されている色を白か黒かに置き換えてスキャンします。文字のみの原稿に適しています。 |
|
グレースケール |
原稿で使用されているカラーにかかわらず、原稿を白黒(グレースケール)でスキャンします。 |
[白黒/グレー]キーをタップする
[白黒2値]キーまたは[グレースケール]キーをタップする
白黒原稿の読み取りをする場合に、グレースケールか白黒2値のどちらで読み取るか設定します。 をタップします。
をタップします。Version 04a / bp22c20_usr_04a_ja
© SHARP CORPORATION