よくあるご質問
質問
Sharpdesk Ver.5.1/5.2をインストールする場合、ネットワークスキャナーツール Liteをアンインストールする必要がありますか?(FAQ No.01475)
回答
ご利用のパソコンにネットワークスキャナーツール Liteがインストールされている場合は、Sharpdeskをインストールすることができません。一度、ネットワークスキャナーツール Liteをアンインストールをしてから、Sharpdeskをインストールしてください。
ここでは、ホームページから最新版のソフトウェアをダウンロードしてご利用いただくときの手順をご説明します。
操作ステップ
1. インストールするソフトウェアを選択する。
ソフトウェアのダウンロードページ にて、製品名を入力します。
ご利用のパソコンのOSが自動判別されますので、[○○のダウンロードページへ]ボタンをクリックします。
ダウンロードページでは、ソフトウェアをクリックしてください。
※ [○○のダウンロードページへ]ボタンの○○には、ご利用のパソコンのOS情報が表示されます。
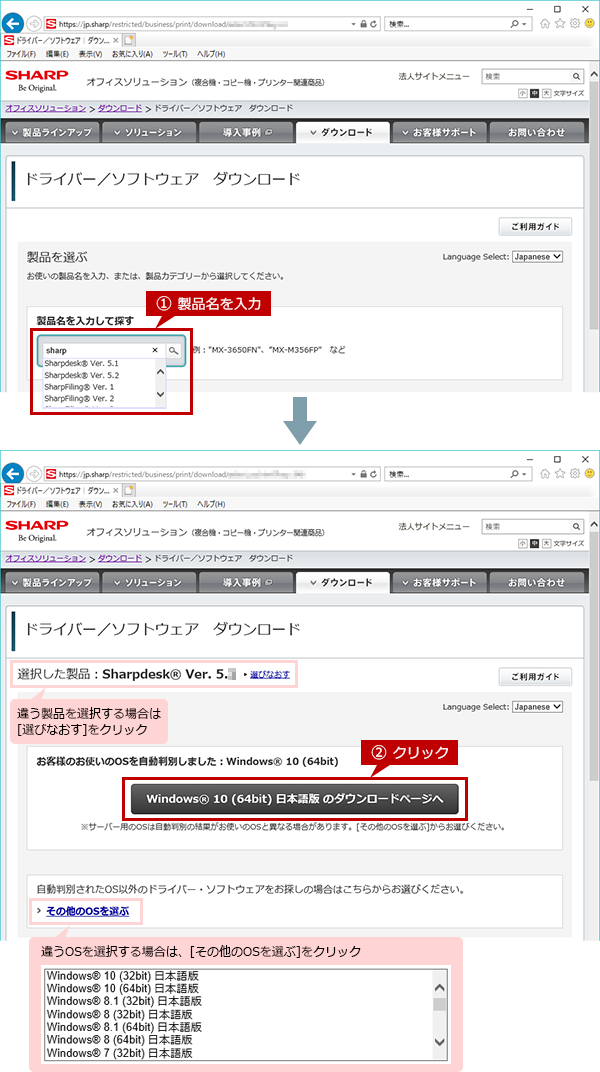
◎ サーバー用のOSは、自動判別の結果がお使いのOSと異なる場合があります
お使いのOSと異なる場合は「 > その他のOSを選ぶ 」をクリックし、リストボックスからお使いのOSを選択してください。
◎ 自動判別ができないOSの場合
OSを選択する画面が表示されますので、リストボックスからお使いのOSを選択してください。
◎ パソコンのOS情報を調べる場合
ご利用のパソコンのOS情報を調べる場合は、「パソコンのOSやビット数が知りたい。」をご覧ください。
◎ ダウンロードページにソフトウェアが複数ある場合
お客様の環境に適したソフトウェアを選択してください。
2. ソフトウェアをダウンロードして実行する。
[使用許諾に同意の上ダウンロード]ボタンをクリックし、表示されたウィンドウにある[保存]ボタンをクリックします。
お客様の環境により、ウィンドウは表示されず自動的に保存される場合があります。
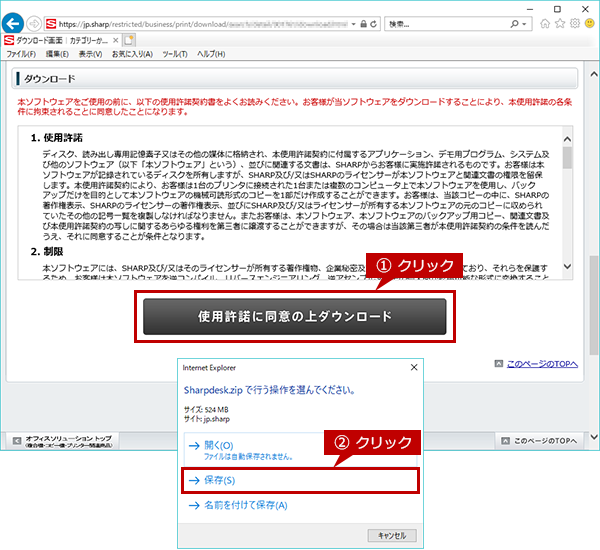
3. 保存したインストーラーを実行します。
圧縮ファイルを展開後、ファイルを右クリックして[管理者として実行(A)]をクリックします。
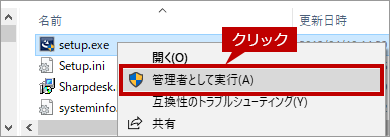
◎ インストールは管理者権限で実行する
- ● 保存したファイルを右クリックし、表示されたメニューから[管理者として実行]をクリックしてインストールします。
- ● パスワードを求められる場合は、管理者のパスワードを入力してください。
4. ユーザーアカウント制御画面が表示されます。
「このアプリがデバイスに変更を加えることを許可しますか?」の画面が表示されましたら、[はい]ボタンをクリックします。
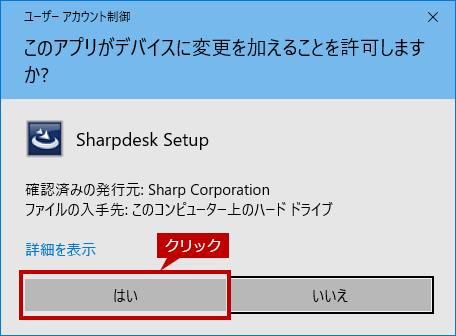
5. 言語選択画面が表示されます。
そのまま、[日本語]を選択して、[OK(O)]をクリックします。
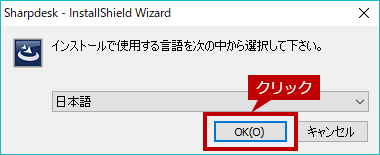
6.「ネットワークスキャナーツール Liteがインスト―ルされているので、Sharpdeskのインストールを終了します。」の画面が表示されます。
そのまま、[OK]をクリックします。

7.「InstallShieldウィザードを完了しました」の画面が表示されます。
そのまま、[完了(F)]をクリックします。
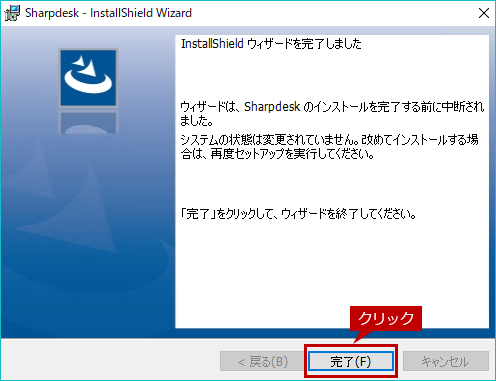
8. Sharpdeskをインストールするために、ネットワークスキャナーツール Liteをアンインストールします。
詳しくは下記の参考情報を参照してください。
9. ネットワークスキャナーツール Liteのアンインストールが完了しましたら、Sharpdeskを改めてインストールします。
詳しくは下記の参考情報を参照して、「3.保存したインストーラーを実行します。」から操作を進めてください。
関連キーワード
Sharpdesk / インストール / セットアップ / Windows / 複合機連携
各製品のよくあるご質問トップに戻る
更新日:2019年12月25日