文書の表紙を、他のページと異なる用紙でプリントします。
表紙だけ厚紙にプリントしたいときに使用します。

文書の表紙を他のページと異なる用紙でプリントします。表紙だけ厚紙にプリントしたいときなどに使用します。
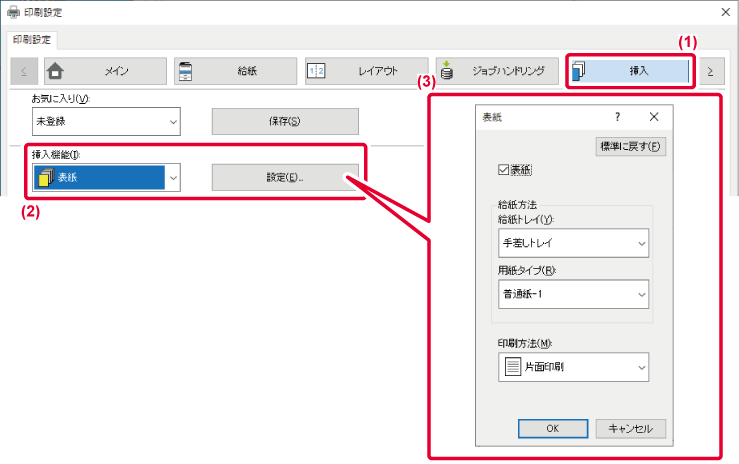
表紙をチェックを入れ、表紙に使用するトレイと用紙タイプを選択し、印刷方法を設定します。
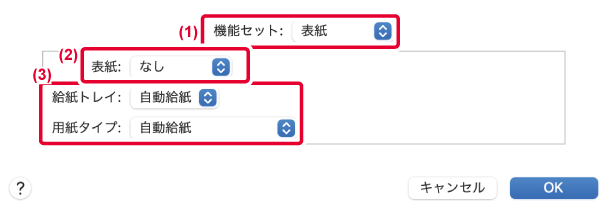
1ページごとに指定したデータを挿入してプリントします。
見開きにしたときは、左側に文書、右側にメモ書き用のページがくるような構成をかんたんに実現します。
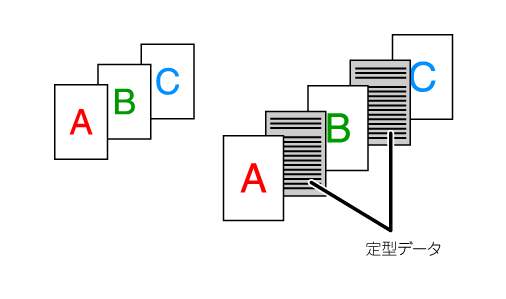
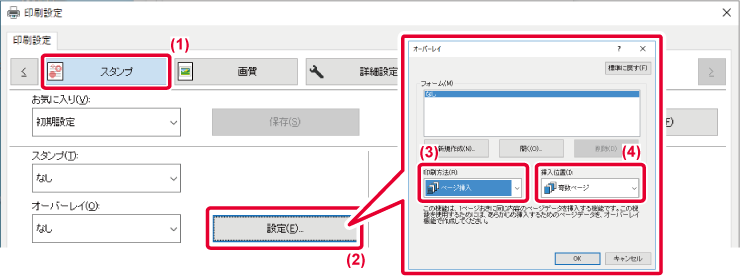
JPEGイメージの含まれる原稿をプリントすると正常に印刷されない場合がありますが、JPEGイメージのレンダリング方法を変更することで対応できます。
JPEGイメージの含まれる原稿をプリントするとき、プリンタードライバーでレンダリングするか、本体側でレンダリングするかを選択してプリントします。
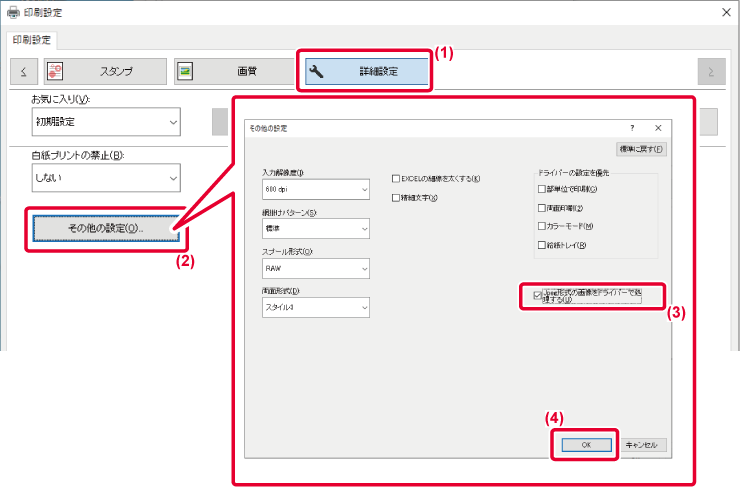
 にする
にするVersion 04a / bp22c20_usr_04a_ja
© SHARP CORPORATION