よくあるご質問
回答
文書の編集画面で「スタンプ挿入」ボタンから新しいスタンプを作成することができます。詳しくは下記の操作方法をご覧ください。
操作ステップ
1. 任意の文書を選択して、右下の虫眼鏡アイコンをクリックします。
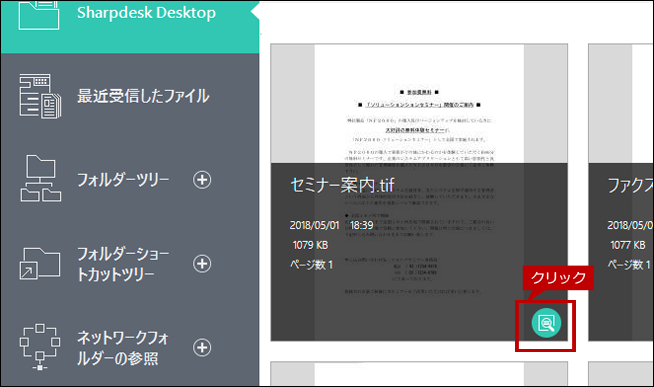
2. 文書の編集画面が表示されましたら、メニューの[スタンプ挿入]をクリックします。
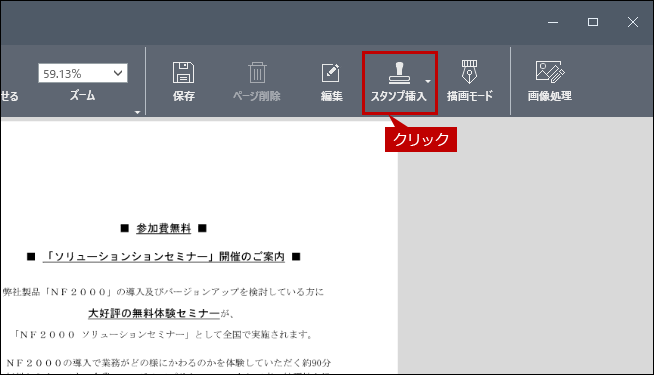
3.「スタンプ」の一覧が表示されますので、右上の[+]ボタンをクリックします。
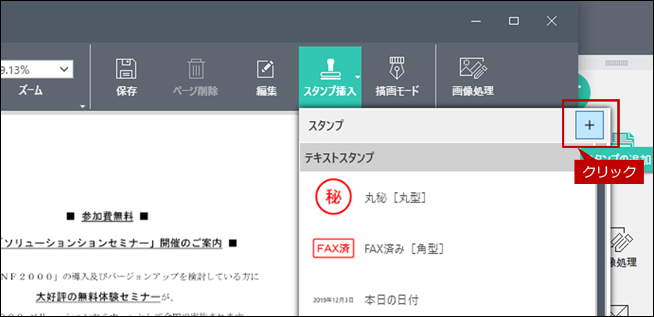
4.「スタンプの追加」画面が表示されますので、各種スタンプを作成して[OK]をクリックします。
◆ 画像選択時
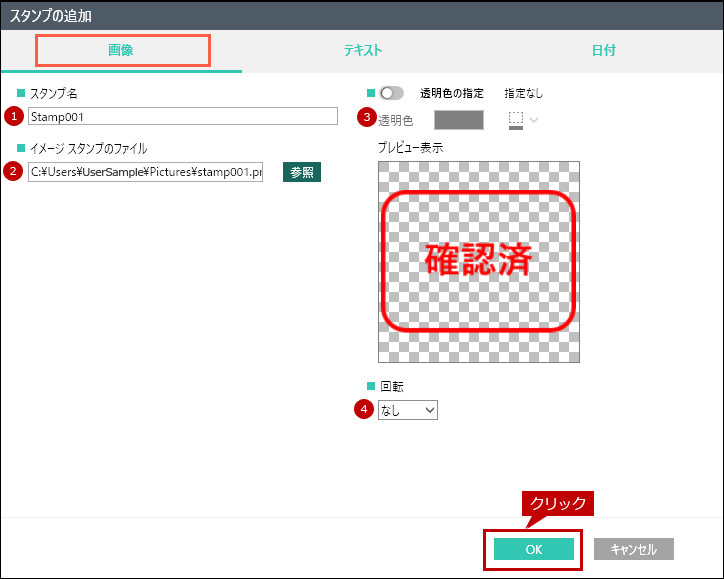
◎ 設定項目について
- ①スタンプ名:例)Stamp001
- ②イメージスタンプのファイル名:例)C:\UsersSample\Pictures\stamp001.png
- ③透明色の指定:例)無効
- ④回転:例)なし(ありの場合:90°/180°/270°)
◆ テキスト選択時
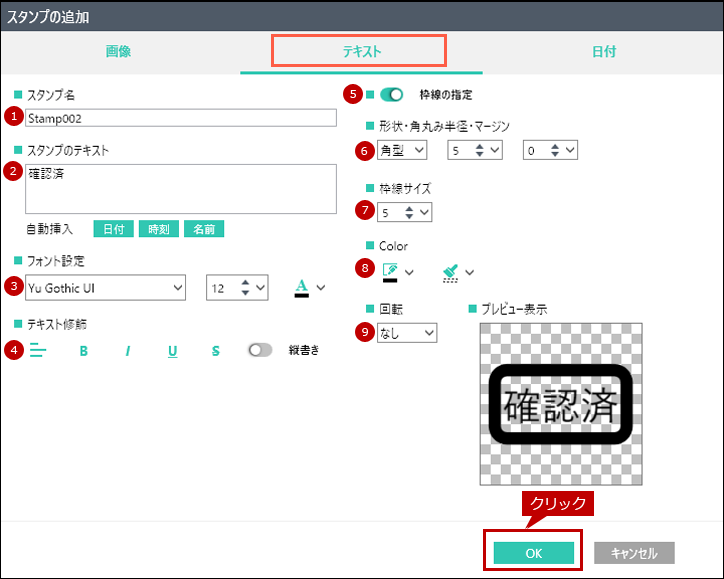
◎ 設定項目について
- ①スタンプ名:例)Stamp002
- ②スタンプのテキスト:例)確認済(自動挿入については下記のテキストスタンプの自動挿入についてをご覧ください。)
- ③フォント設定:例)Yu Gothic UI、 12、黒(タイプ、サイズ、色)
- ④テキストの修飾:例)なし(ボールド、イタリックなど)
- ⑤枠線の指定:例)有効
- *⑥形状・角丸み半径・マージン:例)角型、5、0
- *⑦枠線サイズ:例)5
- *⑧Color:例)黒
- ⑨回転:例)なし(ありの場合:90°/180°/270°)
- ※⑥⑦⑧は⑤枠線の指定が有効の場合のみ設定可
◆ 日付選択時

◎ 設定項目について
- ①スタンプ名:例)Stamp003
- ②上段:例)確認済(テキスト選択)
- ③中段:例)2019/01/05(日付選択)
- ④下段:例)総務部(テキスト選択)
- ⑤フォント設定:例)Yu Gothic UI
- ⑥スタンプ形状・サイズ:例)丸型、中
- ⑦中段サイズ:例)大
- ⑧枠線サイズ:例)1
- ⑨Color:例)赤
- ※②③④はテキストか日付のどちらかのみ選択できます。また、日付の場合はドロップダウンリストから任意の形式を選択します。
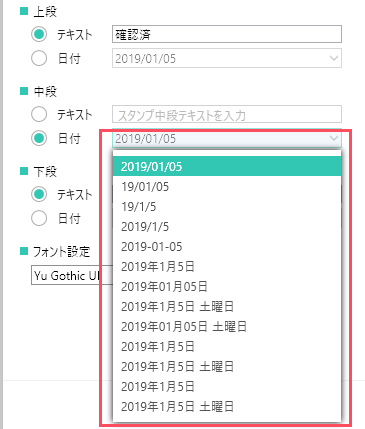
◎補足-日付の形式について―
日付を選択した場合、ドロップダウンリストから任意の形式を選択することができます。
これで、スタンプを作成することができました。
■テキストスタンプの自動挿入について
スタンプのテキスト内容を自動挿入ボタンで「日付」、「時刻」、「名前」を自動的に挿入することができます。
◆ 日付選択時
当日日付を任意の形式で挿入することができます。
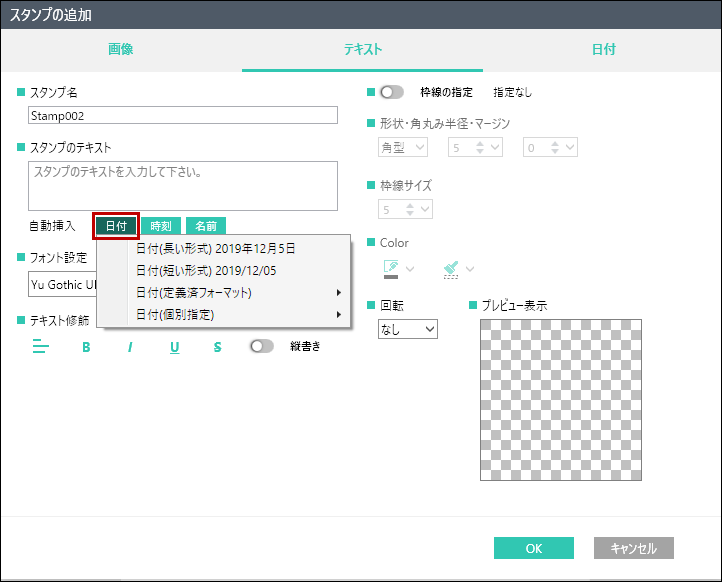
◆ 時刻選択時
現在時刻を任意の形式で挿入することができます。
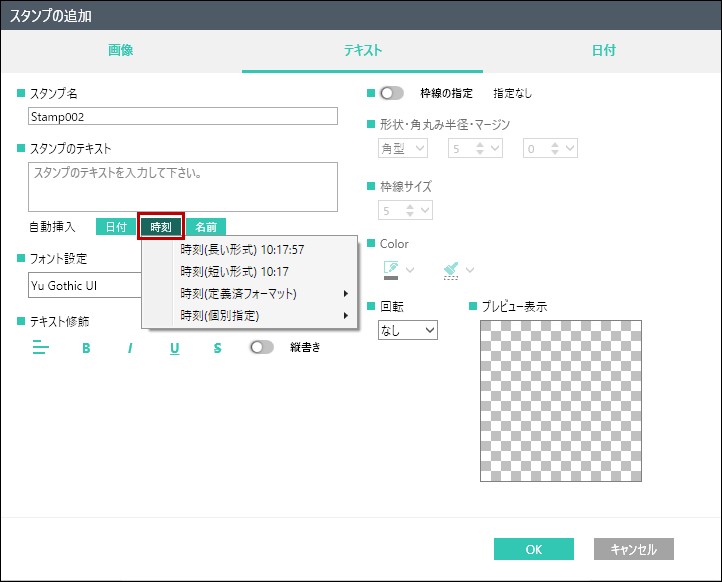
◆ 名前選択時
コンピュータ名、ユーザー名を挿入することができます。
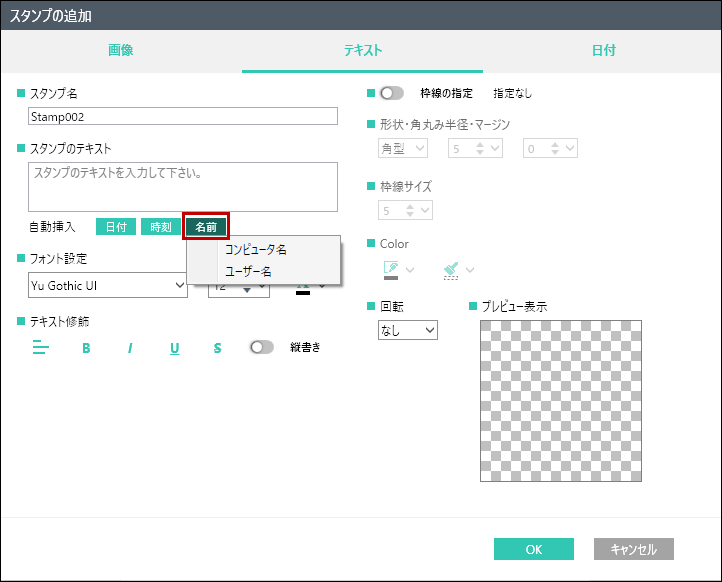
関連キーワード
Sharpdesk / stamp / スタンプ / 確認印 / 印 / はんこ / 切手 / 複合機連携
各製品のよくあるご質問トップに戻る
更新日:2019年12月25日