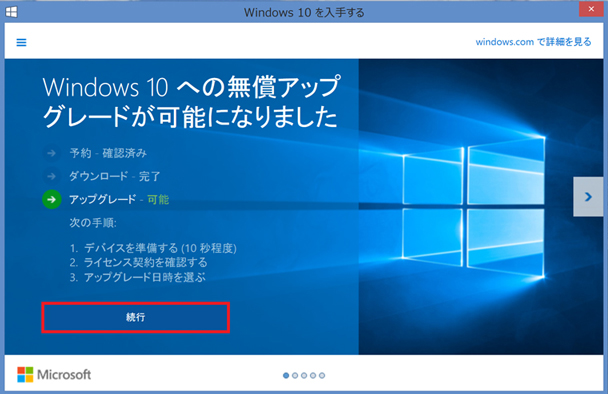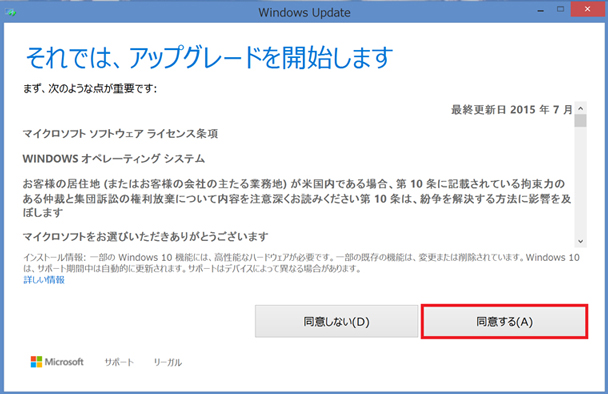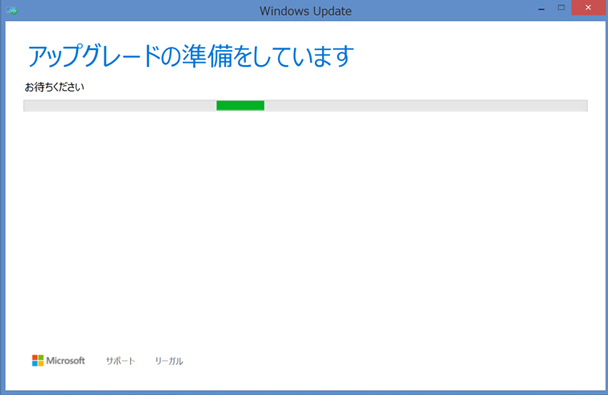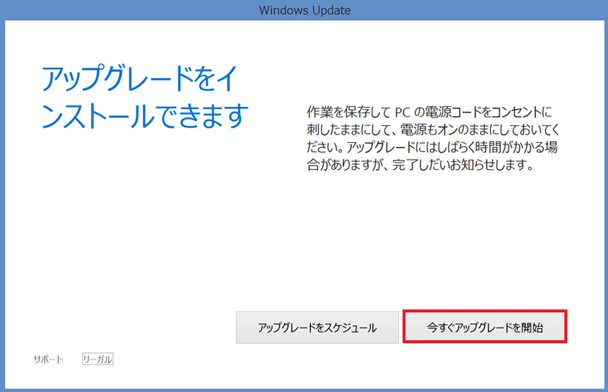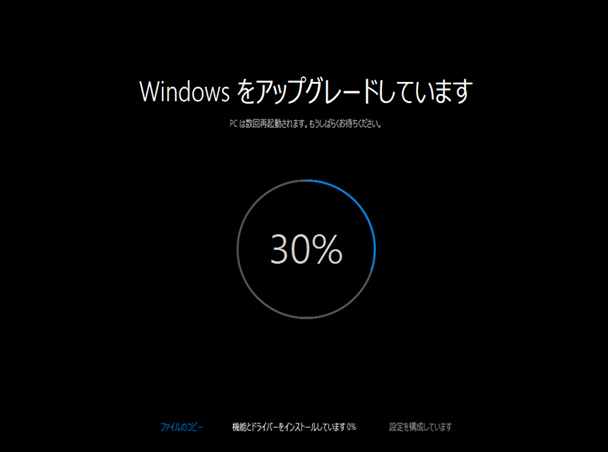Windows 10へアップグレードする前に
Windows 10へアップグレードするには、事前にWindows 10無料アップグレードの予約が必要となります。
- 通知領域にある[
 ]アイコン(Windows 10を入手する)をタップします。
]アイコン(Windows 10を入手する)をタップします。
- 「Windows 10を入手する」画面が表示されます。内容を確認し、[無償アップグレードの予約]ボタンをタップして予約します。
![[無償アップグレードの予約]ボタンをタップ](/support/mebiuspad/images/img_windows10up_9.jpg)
-
2015年7月29日からマイクロソフト社よりWindows 10の提供が開始されています。無償アップグレードの予約を行なったPCは、順次Windows 10のダウンロードが自動的に行なわれます。ダウンロードが完了するまでしばらくお待ちください。
※ Windows 10へアップグレードをする前に、弊社ページにあるWindows10 アップグレードについてをご確認していただき、リカバリメディアの作成、データのバックアップ、最新のアップデーター及びツール、Windows Updateを適用した状態にしてお客様ご自身の判断でアップグレードを行ってください。
Windows 10 へのアップグレード手順
- アップグレードの作業中はACアダプタを接続してください。
- アップグレードの作業中はインターネットに接続したままにしてください。
- 通知領域にある[
 ]アイコン(Windows 10を入手する)をタップします。
]アイコン(Windows 10を入手する)をタップします。
- ダウンロードが完了してアップグレードの準備が完了すると「Windows 10を入手する」画面に”Windows 10への無償アップグレードが可能になりました”というメッセージが表示されますので、[続行]ボタンをタップします。
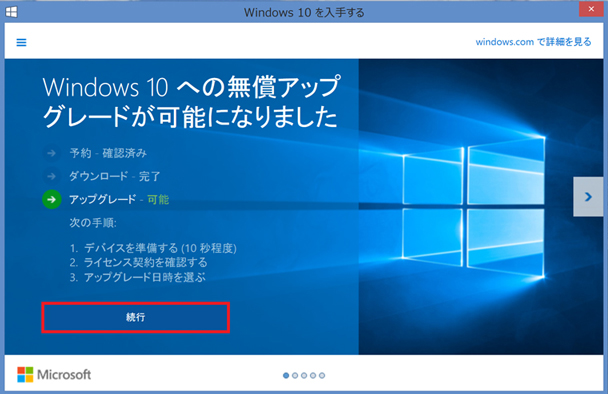
- 「Windows Update」”それでは、アップグレードを開始します”と画面に表示されます。内容をご確認いただき、[同意する(A)]ボタンをタップします。
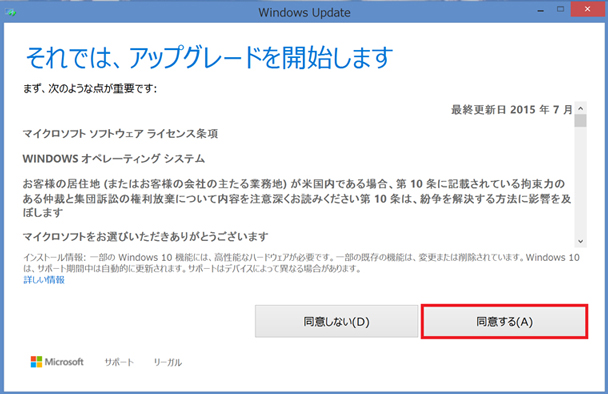
-
”アップグレードの準備をしています”と画面に表示されますので暫くお待ちください。
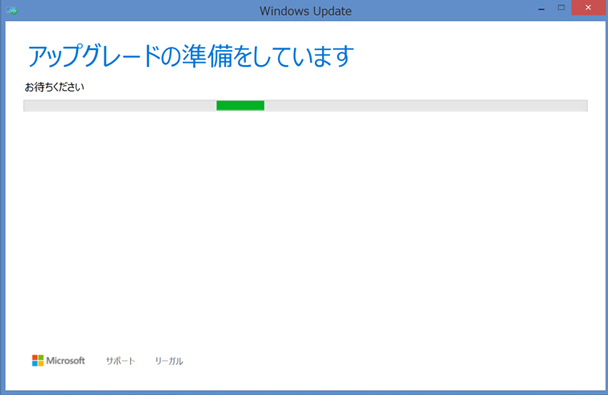
- ”アップグレードをインストールできます”と画面に表示されます。[今すぐアップグレードを開始]ボタンをタップします。※今すぐ開始したくない場合は、[アップグレードをスケジュール]ボタンをタップしてスケジュールを指定することもできます。
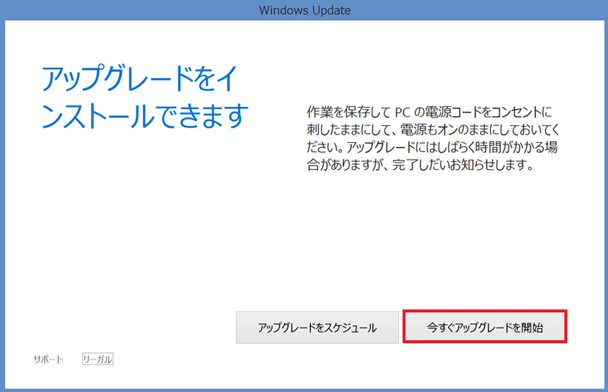
- Windowsが再起動し、”Windows 10の更新を構成しています”と画面に表示されます。100%完了になるまで、コンピューターの電源を切らないでお待ちください。
- “Windowsをアップグレードしています”と画面に表示されます。100%になるまでしばらくお待ちください。
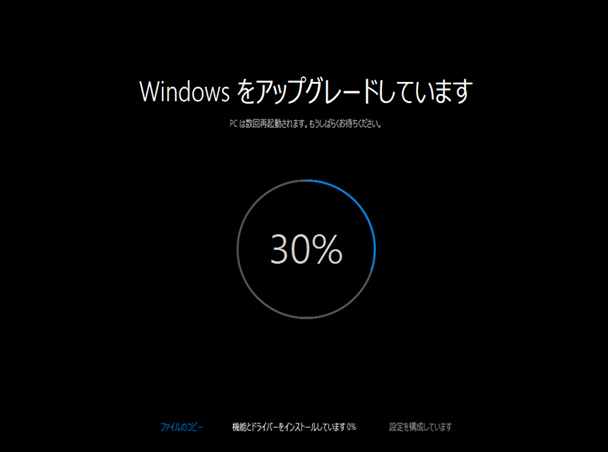
- 画面に従い、設定してください。
- サインインすると、「こんにちは」、「PCのセットアップをしています」、「しばらくお待ちください」、「最後の処理をしています」、「さあ始めましょう」などと表示されます。しばらく待ってから、デスクトップ画面が表示されればセットアップ完了です。
Windows 10アップグレード後に
Windows 10アップグレード後に、以下のアップデーターをインストールしてください。
Windows 10アップグレード後に、以前のバージョンへ戻したい場合
![[無償アップグレードの予約]ボタンをタップ](/support/mebiuspad/images/img_windows10up_9.jpg)