よくあるご質問
回答
カードスキャン機能により、各種カードの表と裏を別々の用紙にコピーすることなく1枚の用紙に並べてコピーできます。お客様の証明用コピーなどを効率的にコピーでき、用紙の節約にもつながります。
ここでは、カードの読み込みサイズを変更する場合の操作方法を記載いたします。
下記の手順はBP-C131WDを例に記載しています。
詳しくは以下の操作方法をご覧ください。
●コピー仕上がりイメージ
原稿台より読み込んだ2つの画像をセンタリングして1ページに集約して出力します。
1回目に表面を読み込み、2回目に裏面を読み込んだ場合の印字結果になります。

操作ステップ
1. コピーするカードの表面をセットします。

◎ 注意事項
- ●原稿台の左奥を基準にカードをセットする
- ●原稿をセットしたら、原稿台カバーを閉じる
- ●カードの読み込み可能サイズはX(横)、Y(縦)方向ともに「25~210mm」(任意)
2. ホーム画面で[コピー]をタップします。
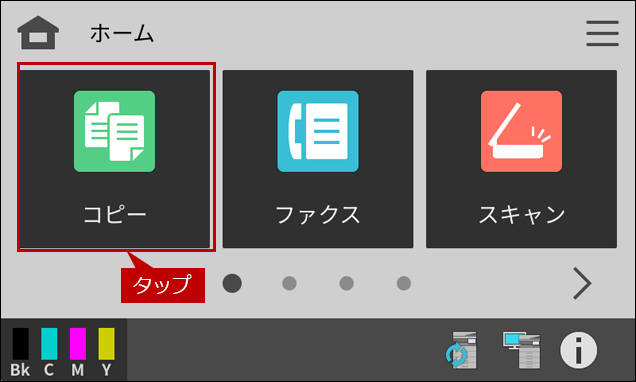
3. 「コピー」画面が表示されますので[>]をタップします。

4. 「その他の機能]をタップします。
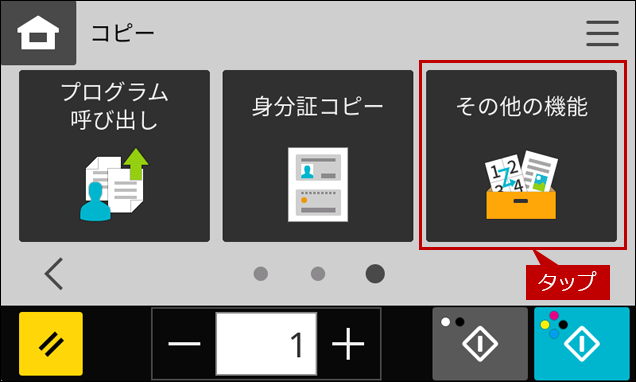
5. 「その他の機能」の画面が表示されますので[カードスキャン]をタップします。
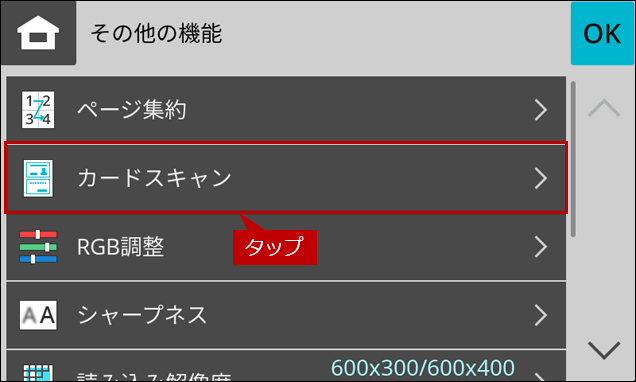
6. 「カードスキャン」画面が表示されますので、[On]をタップします。
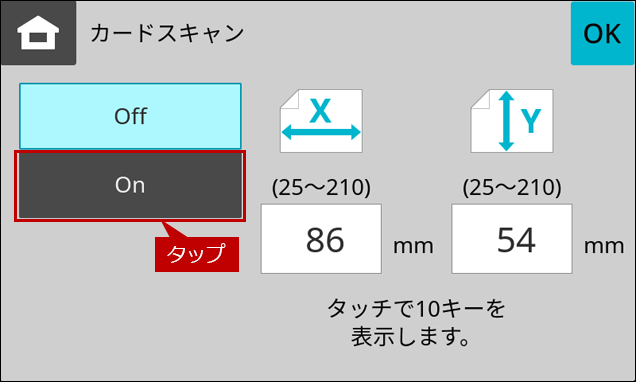
7. 各サイズをタップして任意の値に変更します。
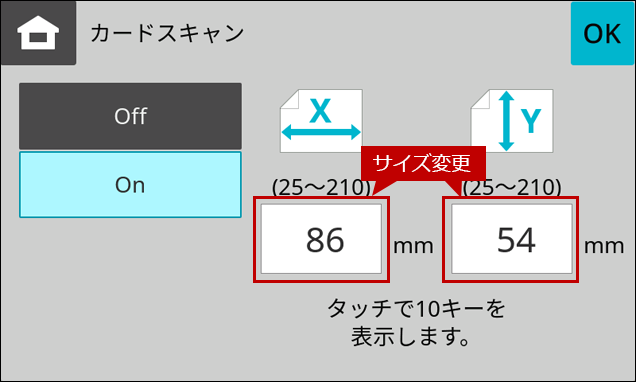
8. サイズを確認して、[OK]をタップします。
サイズの例)たて(x軸):100 よこ(Y軸):150
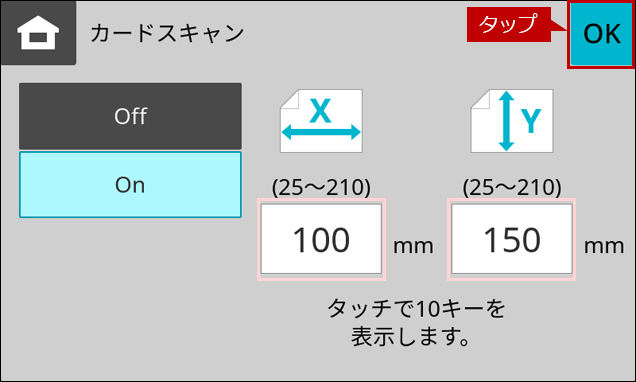
◎ 注意事項
- ●カードの読み込み可能サイズはX(横)、Y(縦)方向ともに「25~210mm」(任意)
9. 「その他の機能」の画面に戻りますので、[OK]をタップします。
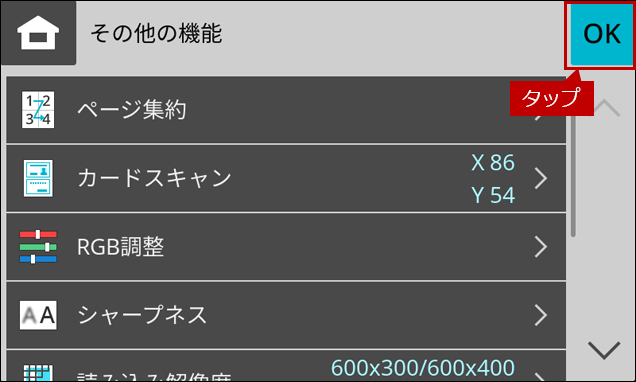
10. [スタート]をタップします。
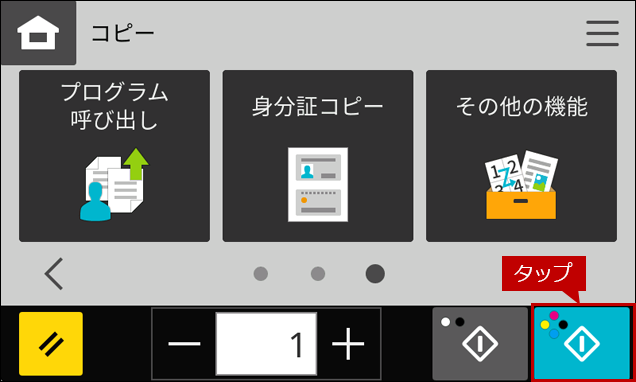
◎ メモ
モノクロ印刷の場合は[白黒スタート]をタップしてください。
11. 「次の原稿をセットして[スタート]を押してください。原稿を読み込みます。」の画面が表示されます。

12. 画面はそのままにしておき、カードの裏面をセットします。
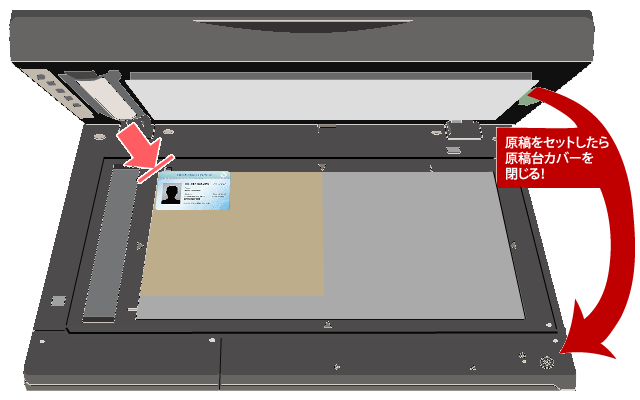
13. カードの裏面をセットしましたら、[スタート]をタップします。
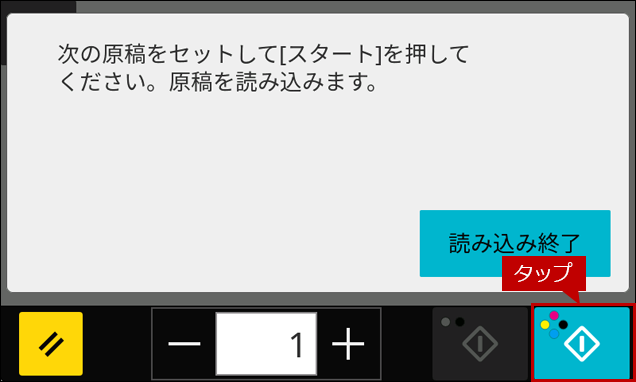
14. 読み込みが完了しましたら、[読み込み終了]をタップします。

これで、カードの表裏をコピーすることができました。印刷された用紙1枚にまとめてコピーされていることを確認してください。
関連するご質問
関連キーワード
カードスキャン / 免許証 / 保険証 / 両面 / プリント / コピー
更新日:2025年05月19日