よくあるご質問
回答
以下の手順で、複合機にスキャン送信先(共有フォルダー)を登録してください。
下記の手順はBP-C131WDを例に記載しています。
操作ステップ
※ 宛先となる共有フォルダーは、あらかじめ、パソコンに作成されているものとします。
1. 複合機に接続するために、ネットワーク接続されたWindowsパソコン上でブラウザのURL欄へアドレス(例:192.168.11.100)入力してください。

上図のIPアドレスは、一例です。
複合機のIPアドレスが不明な場合は、次の参考情報をご覧ください。
参考情報
◎ ログイン画面が表示されたら
パスワードがご不明の場合は、本機の管理者にお問い合わせください。
工場出荷時のパスワードは、スタートガイドをご確認ください。
2. 複合機に接続できたことを確認し、[アドレス帳]をクリックします。
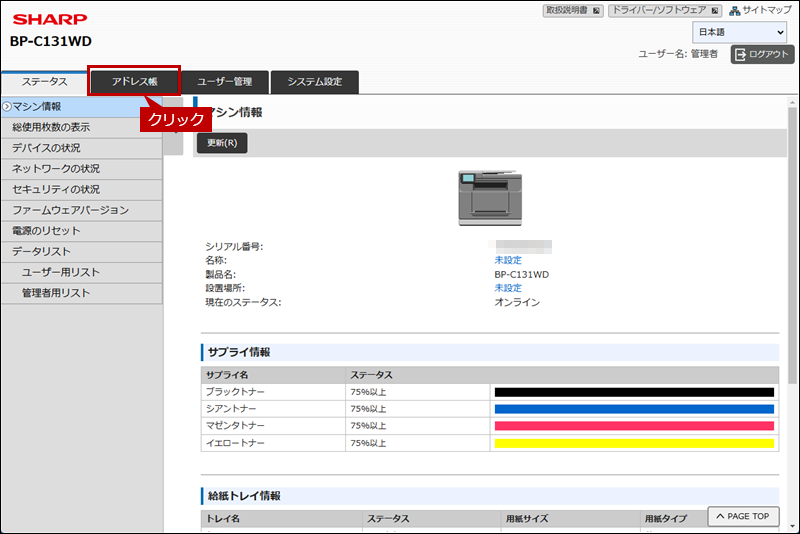
3.「アドレス帳」が表示されますので、ページを下へスクロールして、[追加(Y)]をクリックします。
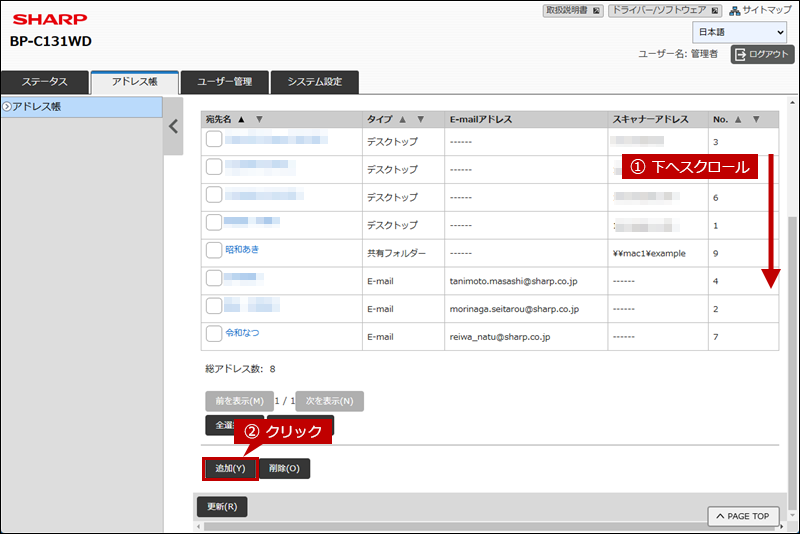
4.「アドレスの登録」画面が表示されますので、[タイプ]をクリックします。
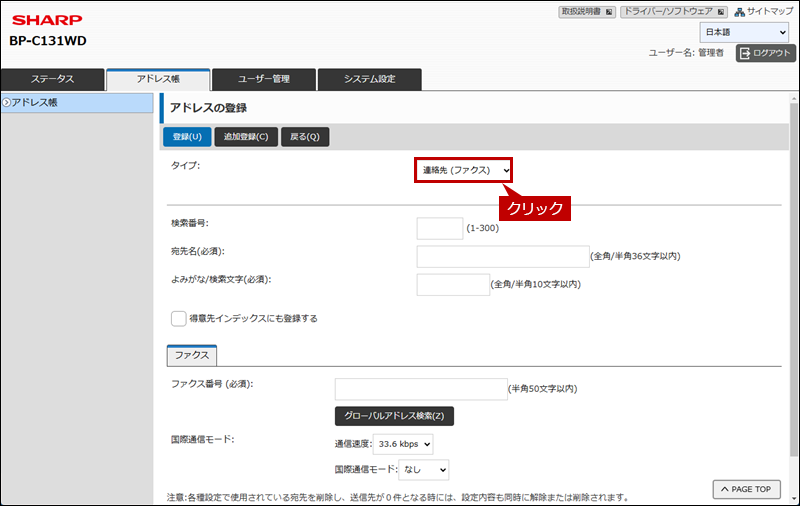
5.リストから、[連絡先(スキャン)]をクリックします。

6.「宛先名」と「よみがな/検索文字」を入力します。
例)
①宛先名(必須):「平成はる」
②よみがな/検索文字(必須):「へ」
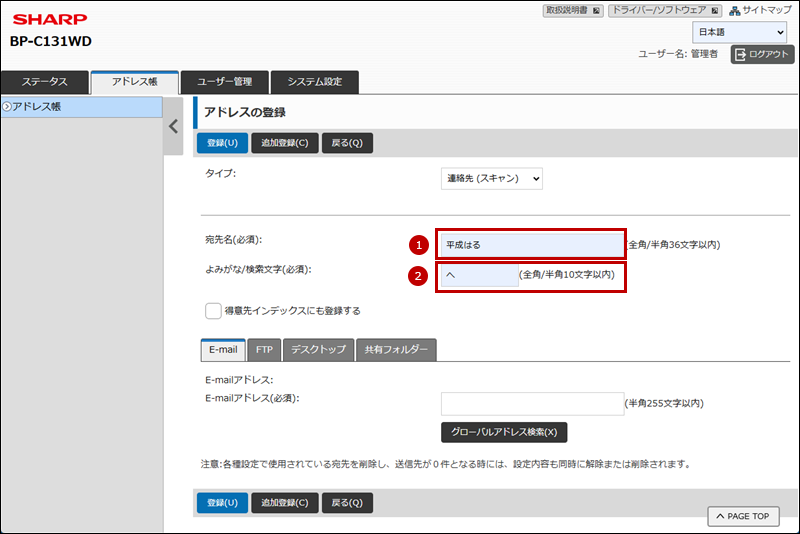
7.「共有フォルダー」タブを選択後、作成した共有フォルダーへの「共有フォルダーパス」と、アクセス権を設定した「ユーザー名」、「パスワード」を入力します。
例)
①「共有フォルダーパス」(必須):\\exmaple\shared\
②「ユーザー名」:「heisei」
③「パスワード」:「●●●●●●」
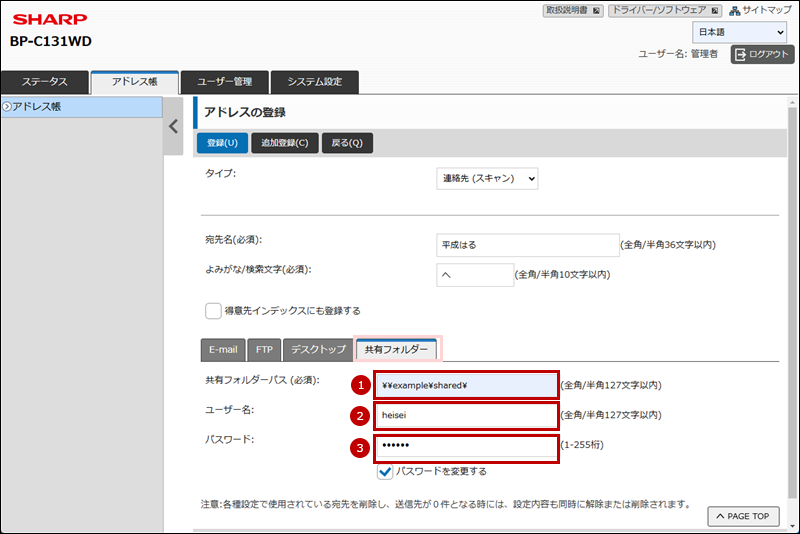
8. ページ上部、下部のどちらかの[登録(U)]を押して、アドレス帳の登録を完了してください。
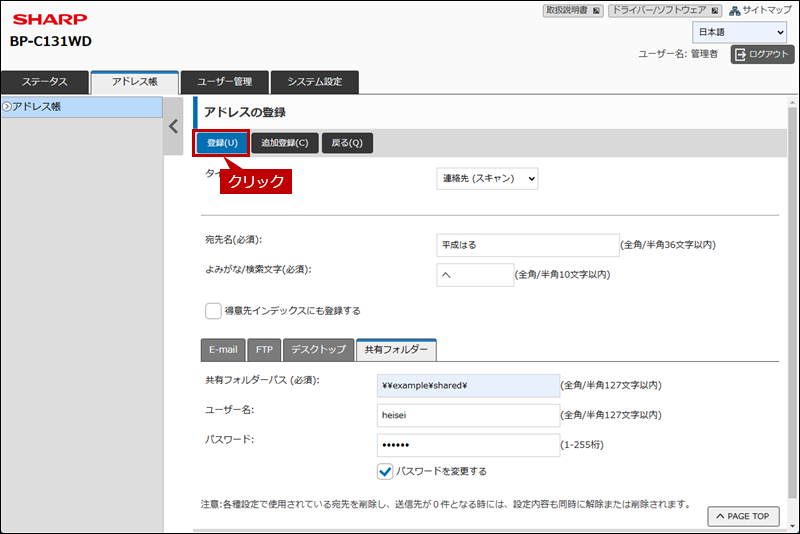
これで、スキャン送信先に共有フォルダーを登録できました。
関連キーワード
スキャン / 送信先 / アドレス帳 / 共有フォルダー / 設定 / システム設定
更新日:2025年04月18日