よくあるご質問
回答
受信したファクスをE-mailに添付して転送することができます。転送先は共有フォルダーやファクスでもご利用できます。ここでは、E-mailに転送する方法を記載いたします。
この操作は複合機のWEBページで設定することができます。
下記の手順はBP-C131WDを例に記載しています。
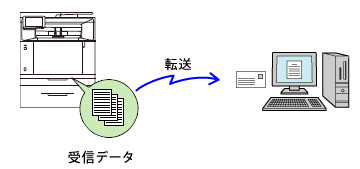
- ●受信したファクスを任意の宛先に転送するには、「1.転送テーブル」の作成と「2.受信データの転送設定」を有効にする必要があります。
- ●受信データの転送設定を「有効」にするには、管理者パスワードでログインする必要があります。
1.転送テーブルの作成(転送種別・転送先の設定)
パソコンでブラウザを起動し、IPアドレスをアドレスバーに入力します。
入力するIPアドレスの例)192.168.11.100

上図のIPアドレスは、一例です。
複合機のIPアドレスが不明な場合は、次の参考情報をご覧ください。
参考情報
◎ ログイン画面が表示されたら
パスワードがご不明の場合は、本機の管理者にお問い合わせください。
工場出荷時のパスワードは、スタートガイドをご確認ください。
2.ブラウザに複合機の設定画面が表示されますので、[システム設定]をクリックします。
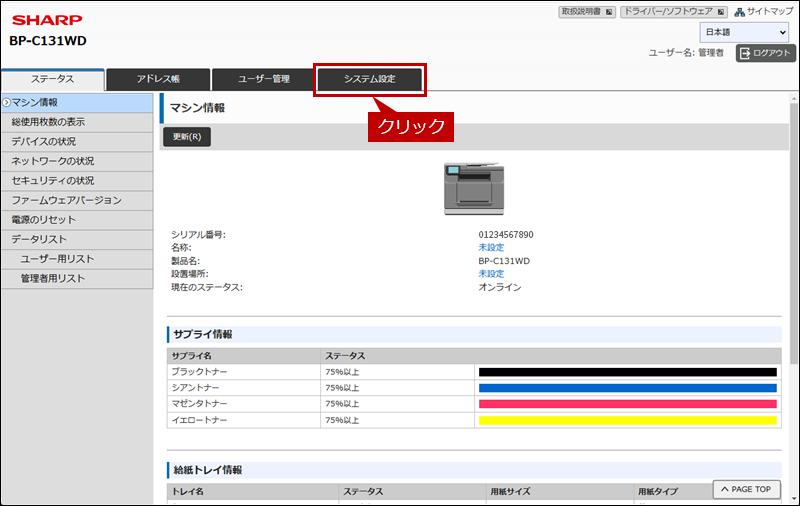
3.「システム設定」画面が表示されますので、「ファクスイメージ/送信設定」をクリックします。
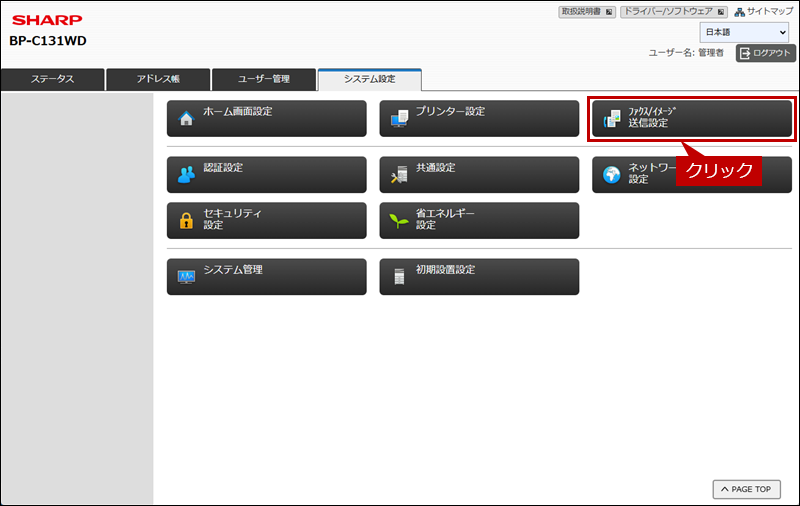
4.「ファクスイメージ/送信設定」画面が表示されますので、「受信データの転送/保存設定」をクリックします。
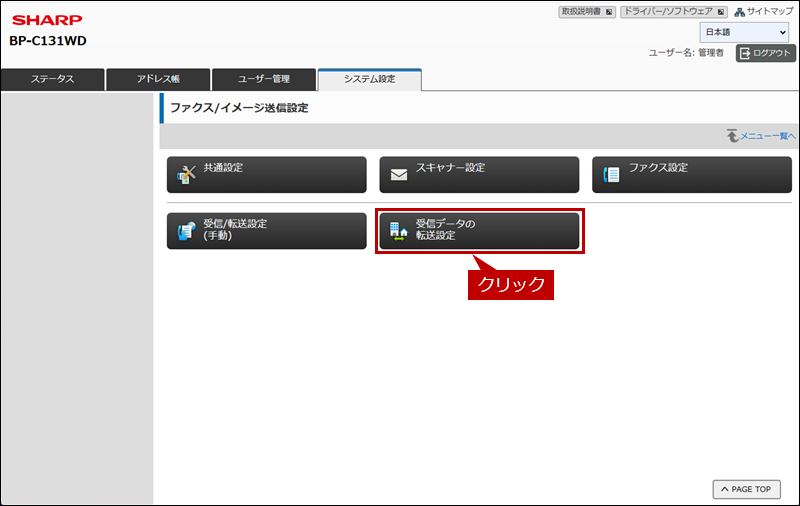
5.「受信データの転送設定」画面が表示されますので、任意の[転送テーブル名]をクリックします。
例)転送先1
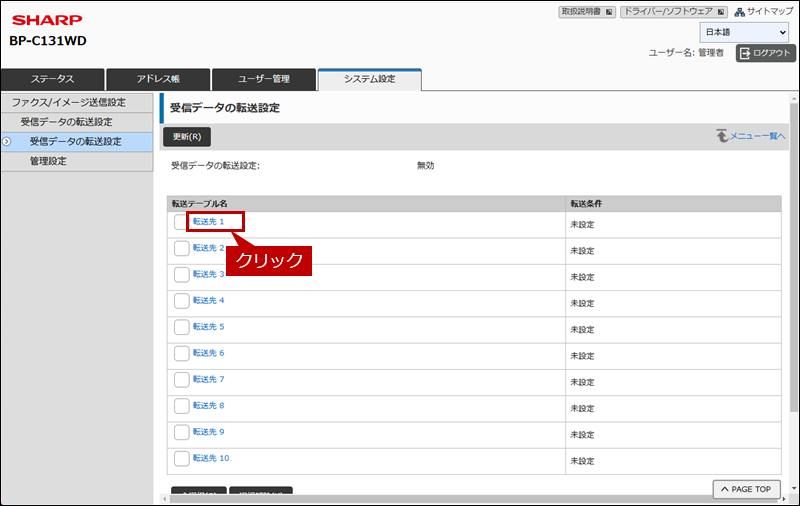
6.「転送テーブルの登録」画面が表示されますので「受信データの転送先設定」の転送条件を[常に転送する]にチェックを入れます。
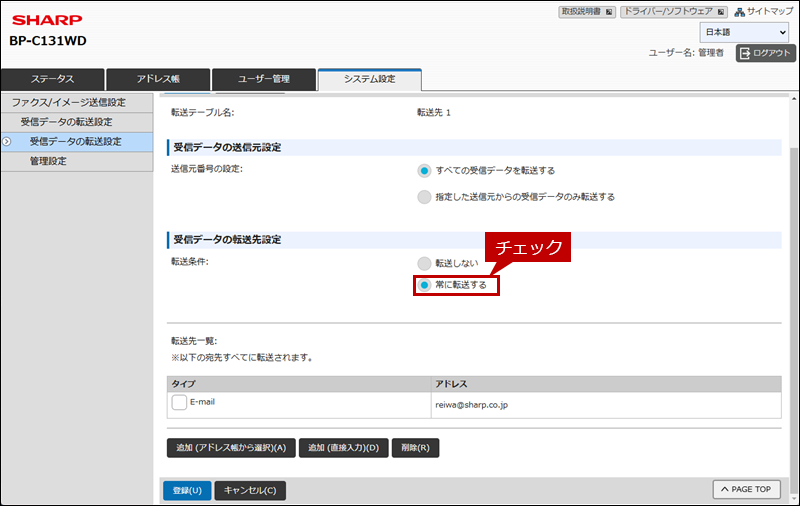
7. 次に、[追加(アドレス帳から選択)]をクリックします。
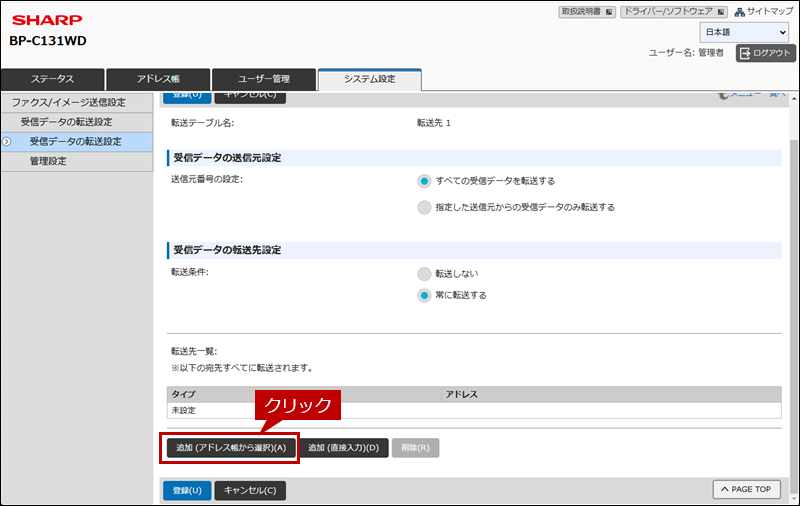
◎ メモ
- ●アドレス帳から追加する場合は、あらかじめアドレス帳に宛先を登録する必要があります。
- ●アドレス帳に宛先を登録する方法はアドレス帳にEmailの宛先を新規登録したい。【パソコンで操作】をご覧ください。(※メールアドレスを登録する場合)
8.「転送先の追加(アドレス帳からの選択)」画面が表示されますので、リストから宛先をチェックして、[OK]をクリックします。
宛先の例)令和なつ

9.リストに宛先が追加されていることを確認し、[OK]をクリックします。

10.「転送先一覧」に追加した宛先が表示されていることを確認して、[登録]をクリックします。
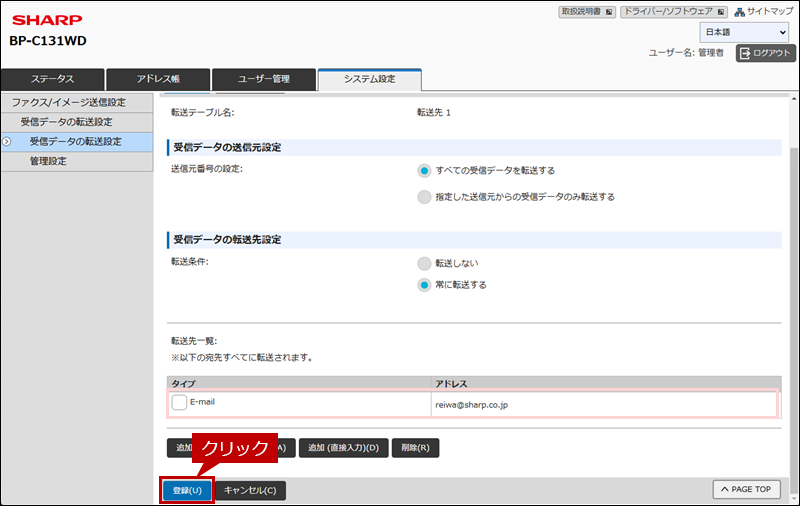
宛先を直接追加する場合
①. [追加(直接入力)]をクリックします。
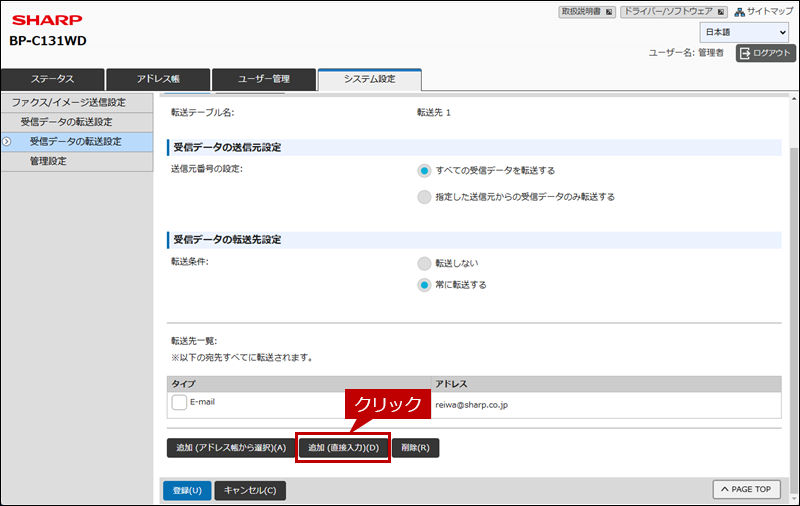
②. [E-mailアドレス:]に宛先を入力して、[リストへ追加]をクリックします。
E-mailアドレスの例)example@sharp.co.jp
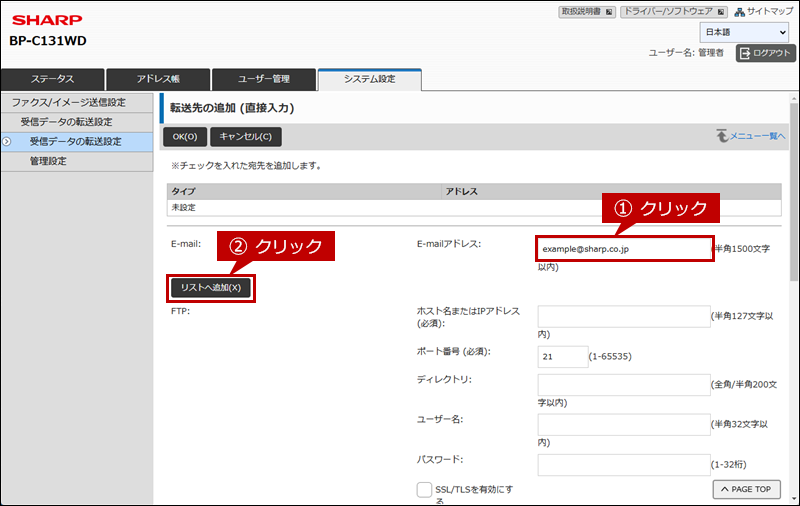
③. [OK]をクリックします。
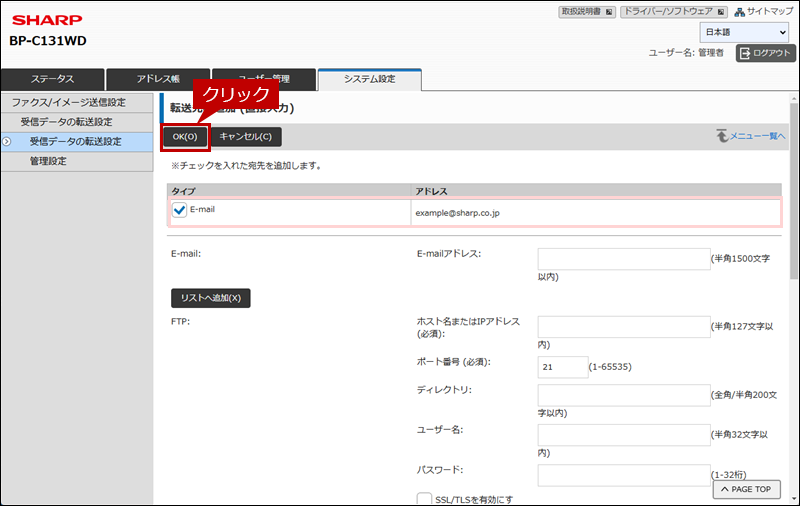
④. 「転送テーブルの登録」画面が表示されますので、ページを下にスクロールして、「転送先一覧」に直接追加した宛先が表示されていることを確認します。
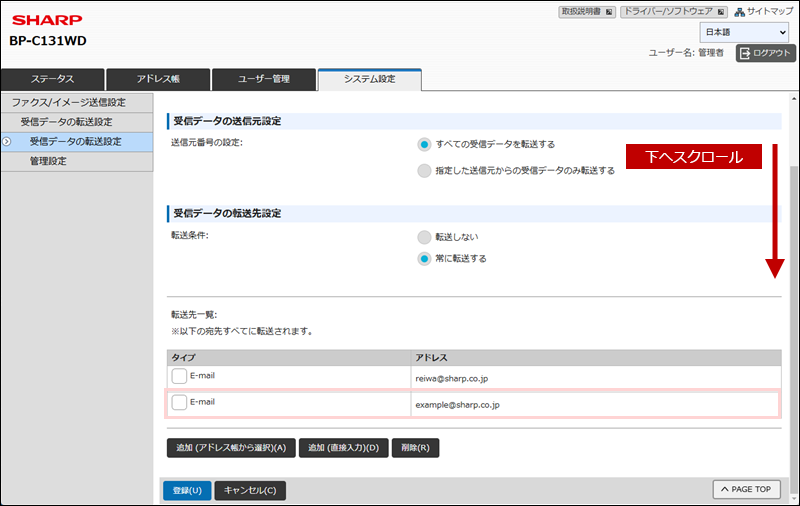
11. 「受信データの転送設定」画面が表示されますので、転送テーブルに登録した内容が表示されていることを確認します。
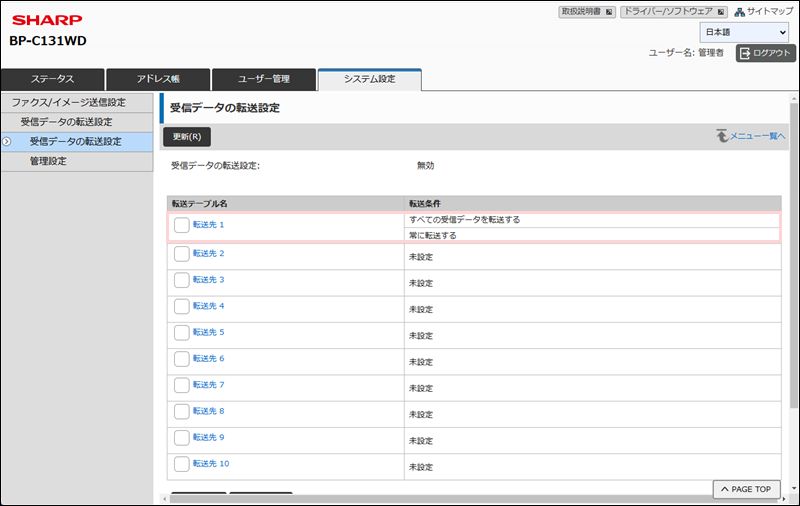
これで、転送先の設定が完了いたしました。次に転送機能を有効にします。
2. 受信データの転送設定(転送機能)を有効にする
1. [管理設定]をクリックします。
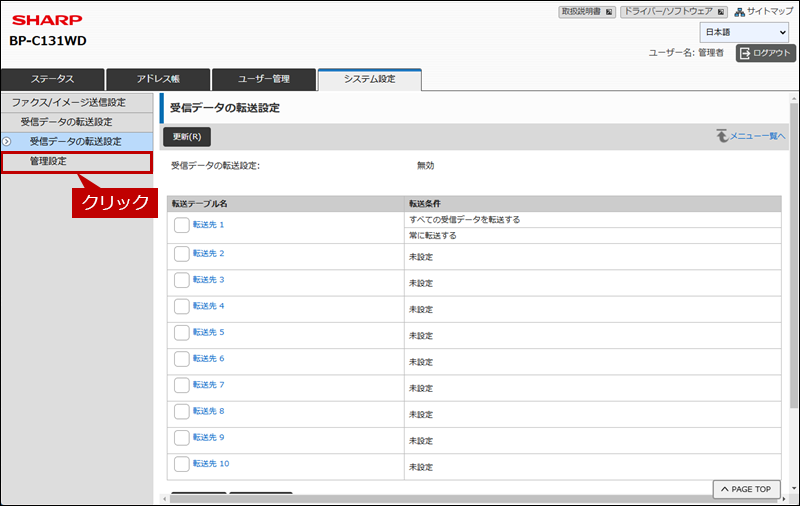
2.「管理設定」画面が表示されますので、[受信データの転送]をクリックします。
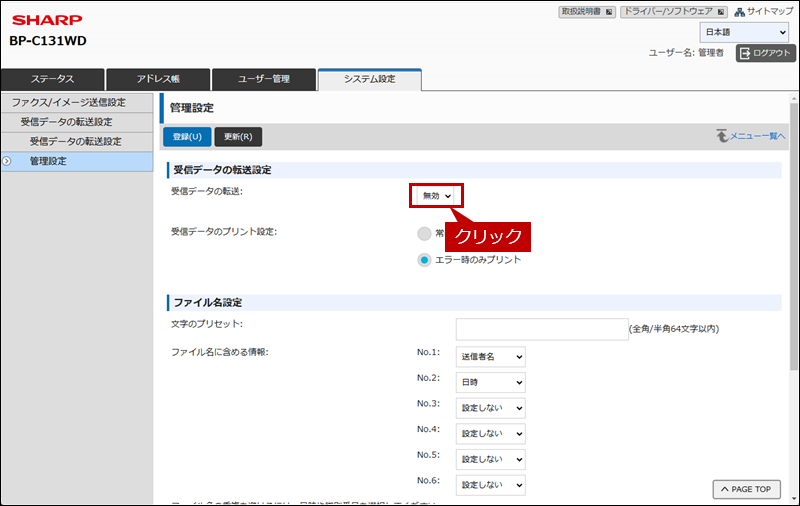
3. メニューリストが表示されますので[有効]をクリックします。
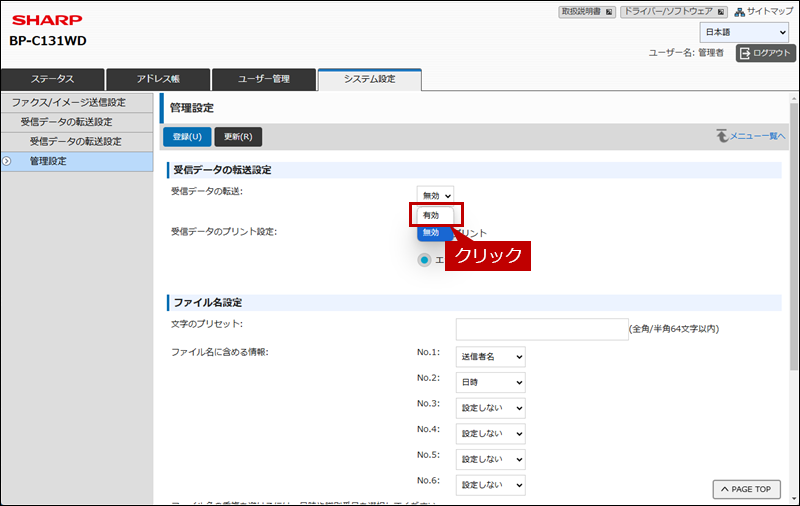
4. [登録]をクリックします。
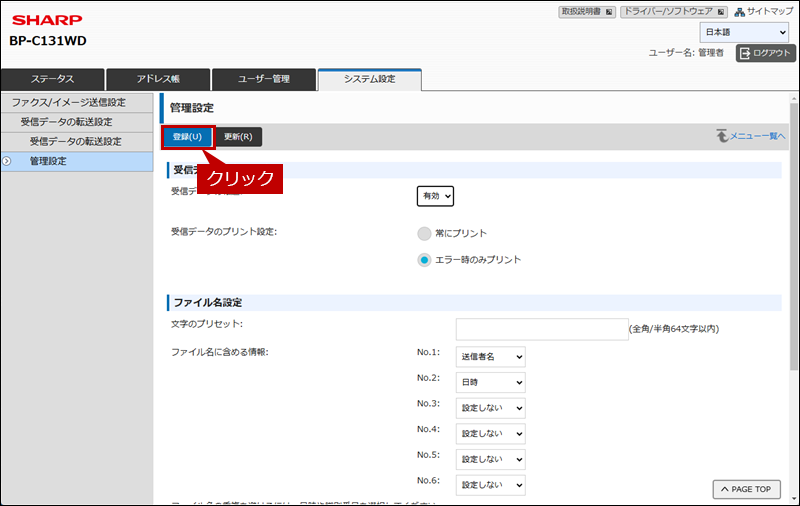
「正常に処理されました。」と表示されます。
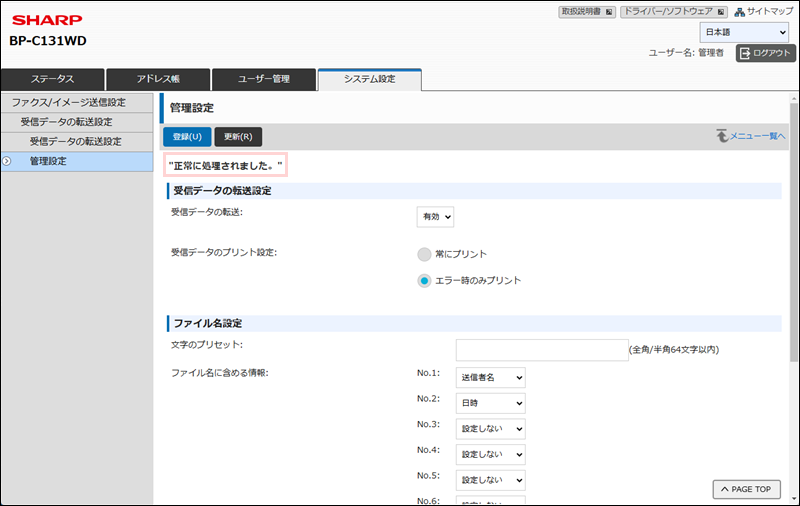
5. 「受信データの転送設定」画面で、受信データの転送設定が「有効」になっていることを確認します。
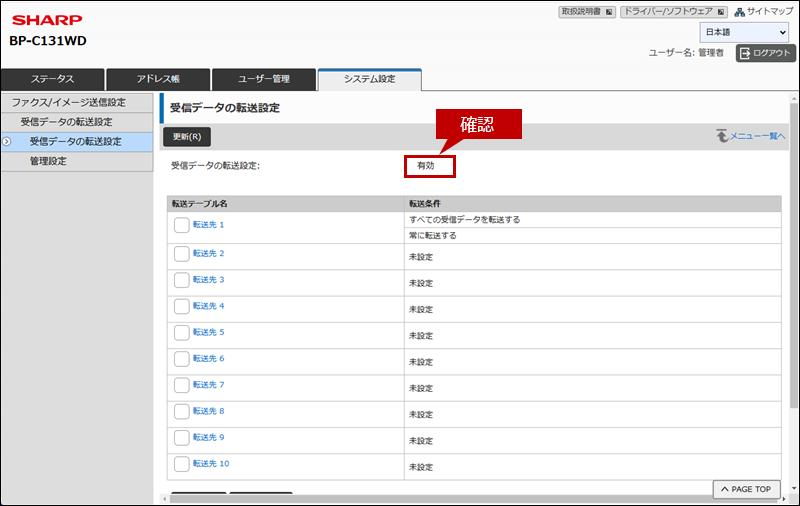
転送テーブルの作成と受信データの転送設定を有効にすることができました。これで、受信したファクスが登録した宛先に転送されます。
関連キーワード
ファクス / 自動転送 / 転送先 / 転送テーブル / 受信データ / ファクスデータ / パソコン / 設定 / ファクス受信
更新日:2025年04月18日