よくあるご質問
回答
Android端末でSharpdesk Mobile®を利用して原稿を取り込むとき、複合機のWi-Fi Direct機能を利用することで簡単に取り込むことができます。操作方法は以下の手順をご覧ください。
また、下記の手順はBP-70C65を例に記載しています。
複合機のWi-Fi Direct機能を有効にする
1. 複合機でWi-Fi Direct機能を有効にします。
画面例)BP-70C65
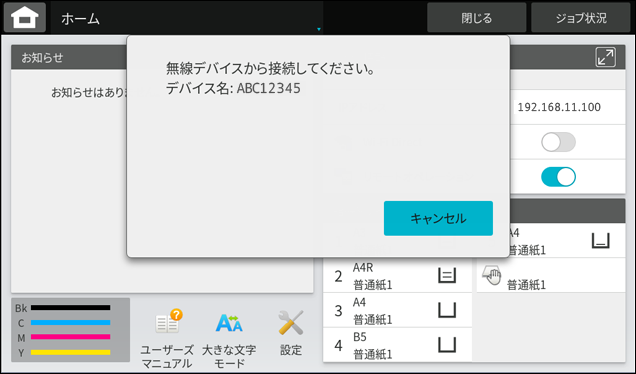
詳しくは以下の参考情報を参照してください。
モバイル端末と複合機をWi-Fi Directで接続する
1. Sharpdesk Mobile®の操作メニューから[設定]をタップします。
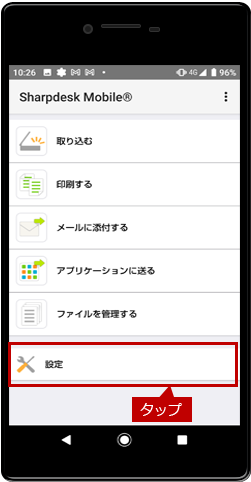
2.「設定」画面が表示されますので、[プリンター/スキャナーを設定]をタップします。
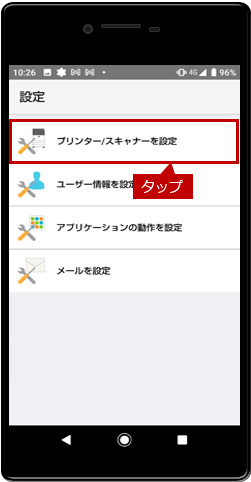
3.「プリンター/スキャナーを設定」画面が表示されますので、[毎回Wi-Fi Directでプリンター/スキャナーと接続する]をタップして有効にします。
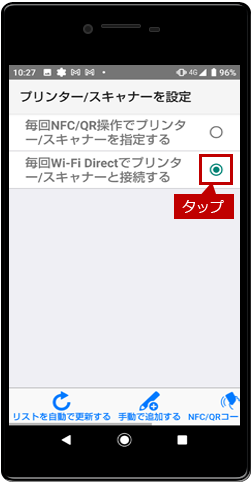
4.操作メニューに戻り、[取り込む]をタップします。
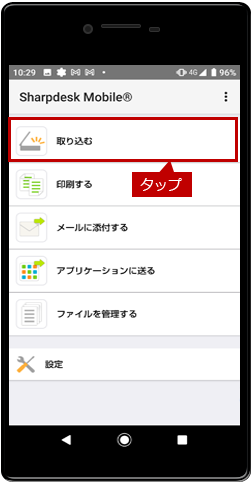
5.「Wi-Fi Direct」画面が表示されますので、[利用可能な複合機]をタップします。
例)ABC12345
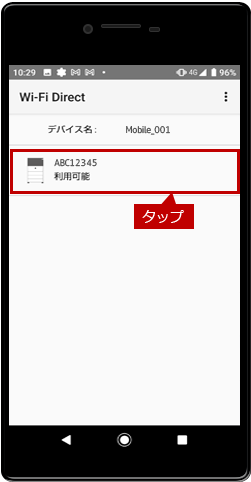
6.複合機側で「この無線デバイスから招待されました。接続しますか?xxxxxxxx」のダイアログ画面が表示されますので、[接続]をタップします。
デバイス名の例)Mobile_001
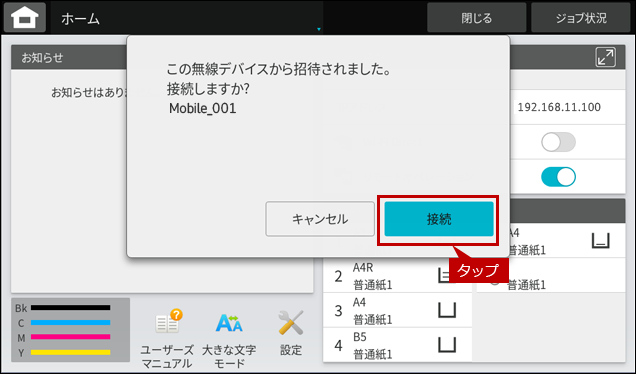
7. モバイル端末と複合機でWi-Fi Direct接続が開始されます。
(モバイル端末側)
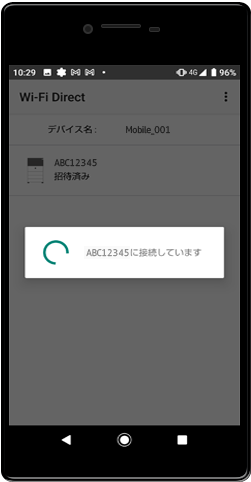
(複合機側)
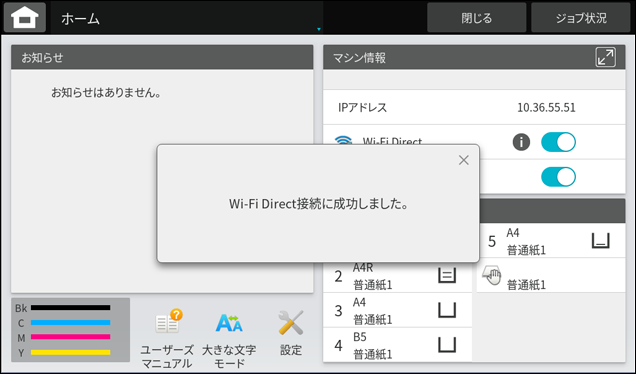
8. モバイル端末と複合機がWi-Fi Directで接続されると[取り込み]ボタンがアクティブになります。
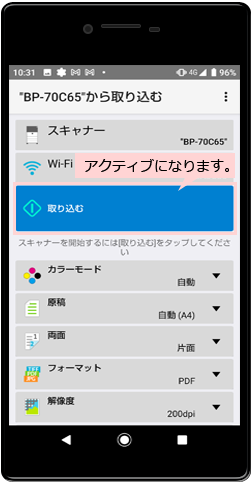
これで、モバイル端末と複合機はWi-Fi Directで接続されました。
モバイル端末で原稿を取り込む
1. 原稿を原稿自動送り装置の原稿セット台、または原稿台(ガラス面)にセットします。

2. Sharpdesk Mobile®の操作メニューから[取り込む]をタップします。
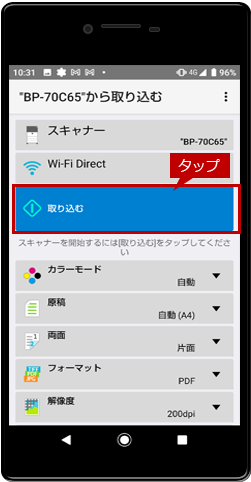
3. 「以下の情報がスキャナーに~」の画面が表示されますので、[取り込み]をタップします。

4. 取り込みが完了しますと「取り込みが完了しました。」の画面が表示されますので、[OK]をタップします。
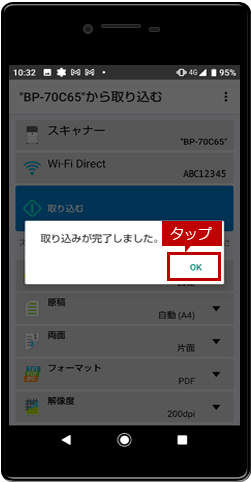
5. 取り込んだ原稿が正しいことを確認して、[保存する]をタップします。
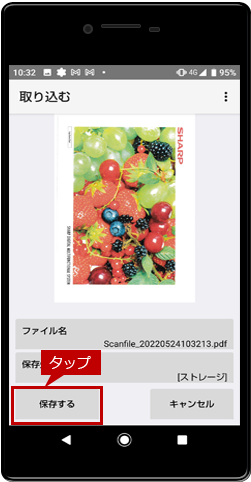
◎メモ
ファイル名および保存先を変更する場合は各ボタンをタップして変更してください。
6. 「画像を保存しました。」と表示されますので、[OK]をタップします。
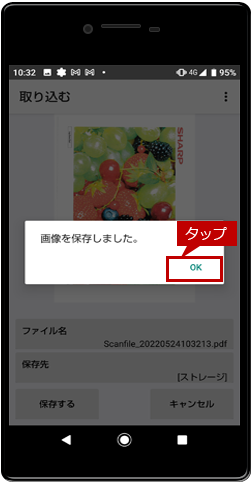
これで、「Sharpdesk Mobile®」を利用して原稿を取り込むことができました。
関連キーワード
Sharpdesk Mobile / 複合機に直接接続したい / 簡単に接続したい / 複合機連携
各製品のよくあるご質問トップに戻る
更新日:2022年06月13日