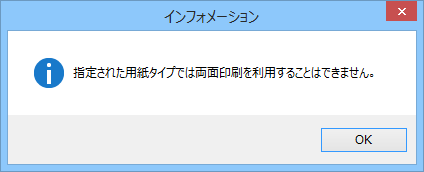よくあるご質問
質問
洋形の封筒に印刷したい。(FAQ No.01802)
回答
洋形の封筒に印刷するには、「手差しトレイ」にセットして、用紙タイプを「封筒」に設定して印刷してください。ここでは、洋形2号(C6)の封筒に印刷します。
また、下記の手順はMX-M6071を例に記載しています。
「手差しトレイ」に封筒をセットします
1. 封筒を手差しトレイにセットします。
◆ 封筒のセット方法
| 手差しトレイ | |
|---|---|
| 表裏の向き:印刷面を下にする 上下の向き:端部が給紙フィーダーにあたるようセットする ※ 封筒のフラップ(封入口)は閉じたままにしておく 最大セット枚数:20枚まで | |
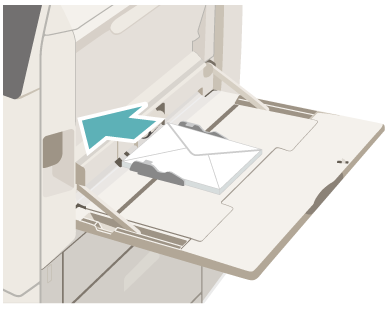 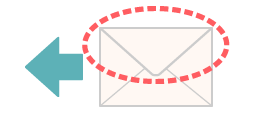 ※ フラップ(封入口)は閉じておく。 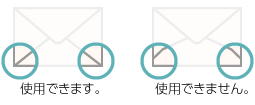 ※ 封筒裏側の角部分の張り合わせ位置が、角の先端からずれているものは、シワ寄りの原因となるため使用できません。 | |
2. 封筒をセットしますとホーム画面に「手差しトレイ」の自動検知画面が表示されますので、「用紙タイプ」と「用紙サイズ」を確認して、[OK]をタップします。
例)
用紙タイプ:「封筒」用紙サイズ:「洋形2号(C6)」

◆ 用紙サイズを変更する場合
① 「手差しトレイ」の自動検知画面が表示されますので、「用紙タイプ」をタップします。
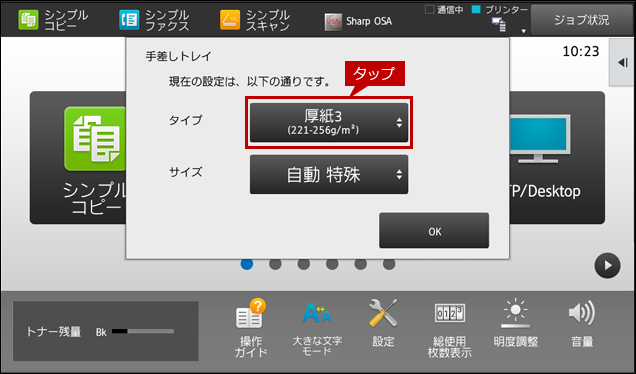
② 「タイプ設定」画面が表示されますので、[封筒]を選択して[OK]をタップします。

③ 「手差しトレイ」の画面にもどりますので、[サイズ]をタップします。
封筒サイズの例)「長形3号」
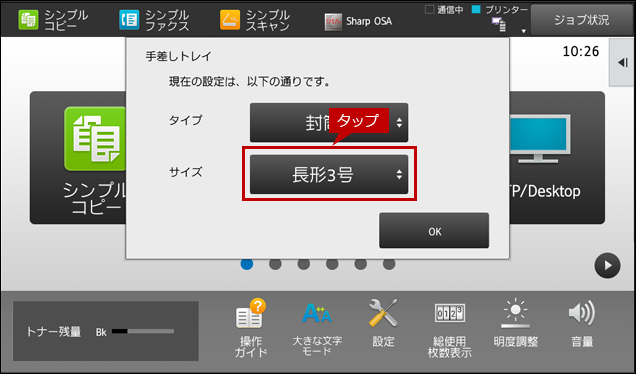
④「サイズ設定」画面が表示されますので、[封筒]を選択して、[OK]をタップします。
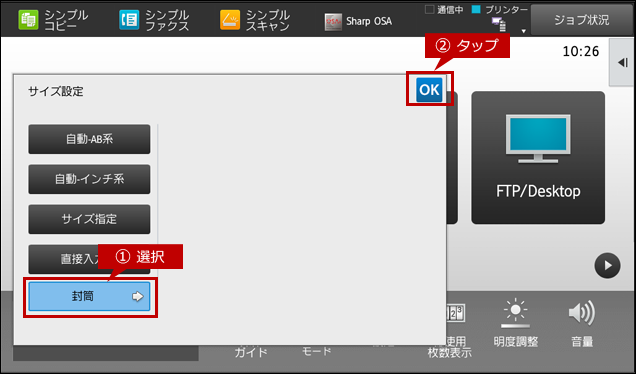
⑤「封筒」の画面が表示されますので、[洋形2号(C6)]を選択して、[OK]をタップします。
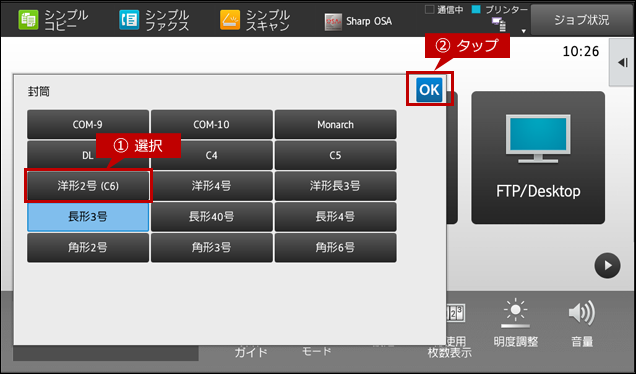
3.「手差しトレイ」の自動検知画面が閉じると、ホーム画面にもどります。
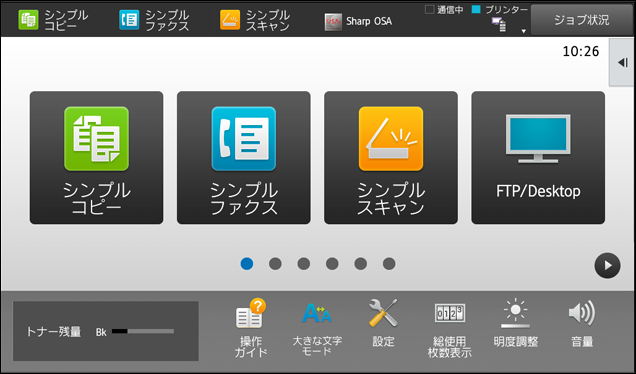
次にプリンタードライバーの設定をします。
4.「プリンタードライバー」の設定画面で[メイン]タブを選択して、原稿サイズ(O)を設定します。
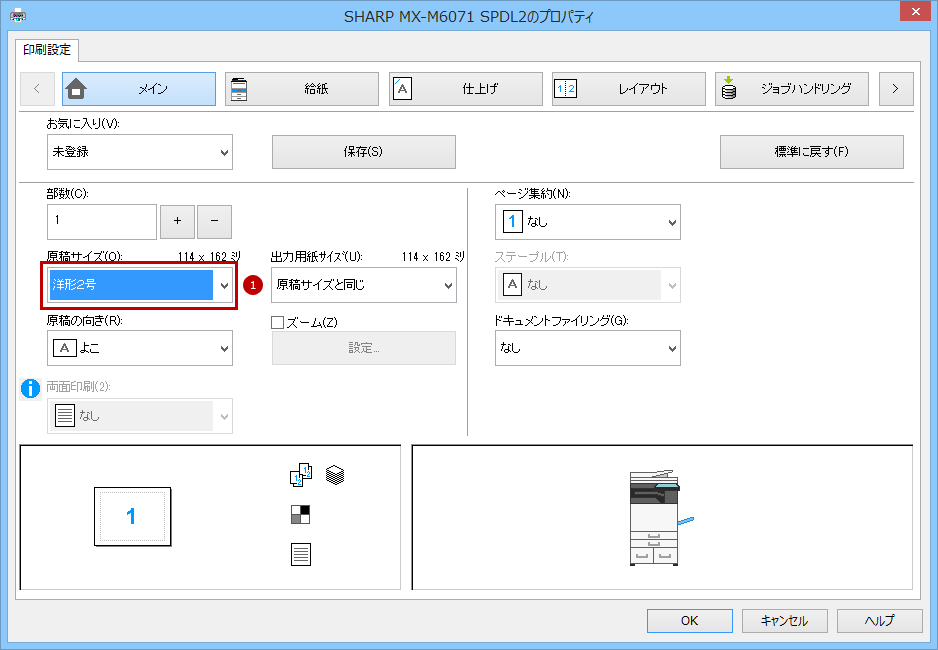
◎ 設定例
① 原稿サイズ(O):「洋形2号」
5. 次にプリンタードライバー設定画面で[給紙]タブをクリックし、給紙トレイと用紙タイプを設定します。
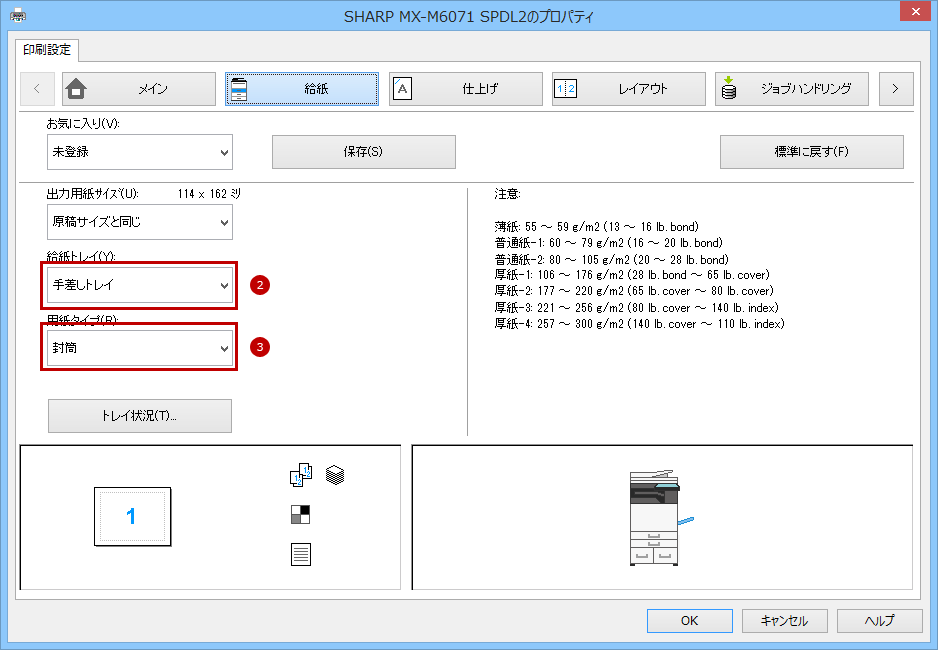
◎ 設定例
② 給紙トレイ(Y):「手差しトレイ」
③ 用紙タイプ(R):「封筒」
6. プリンタードライバー設定画面で[OK]をクリックして、印刷を実行します。
■補足:「指定された出力用紙サイズは両面印刷を利用することができません。」と表示された場合
プリンタードライバーの設定で、原稿サイズに「はがき」や「封筒」などの特殊用紙のサイズを設定した時、「指定された出力用紙サイズは両面印刷を利用することができません。」と表示される場合があります。詳しくは下記の参考情報を参照してください。
■ダイアログ画面