よくあるご質問
回答
写真クロップ機能とは
複数の写真を原稿台にセットし、自動的に切り出して個別にデータ化する機能です。
写真クロップ機能を利用することで、写真のファイリングを効率化できます。
尚、写真クロップ機能では次の2つの方法でファイリングが行えます。
本ページでは「(A)複数の現像写真を個別にファイリング」をご説明いたします。
「(B)刊行物の中にある写真を個別にファイリング」の詳しい操作方法は、次の参考情報をご覧ください。
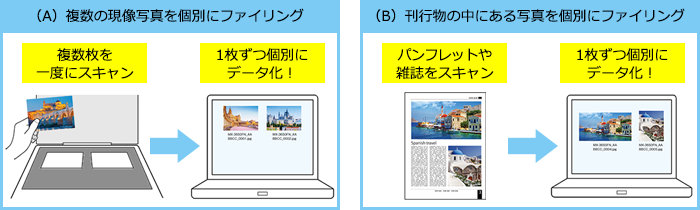
| 保存形式 | TIFF・JPEG・XPS・PDF・PDF/A-1b
|
|---|
◎ 領収書や名刺など、原稿の下地が白色の場合
本機能は、カラー原稿をスキャンして個別にファイリングすることを目的としています。領収書や名刺のように原稿の下地が白色の場合は、「マルチクロップ機能」をご利用ください。
操作ステップ
本ページでは、現像写真のファイリングを例にご説明します。
1. スキャンする写真をセットする。
次の注意事項に気を付けて、原稿台(ガラス面)に写真を並べてください。
◎ 注意事項
- ●スキャンしたい面を下向きにする
- ●それぞれの写真の間隔は、5mm以上あけておく
- ●破線の四角の中に写真を並べる
- ●写真を並べたら、原稿台カバーを閉じる
- ●一度に並べられる原稿は、25枚まで
- ●対応可能な原稿サイズは縦が40~216 mm、横が40~356 mm
- ●原稿の形が四角形でない場合は、正しくスキャン出来ないことがある
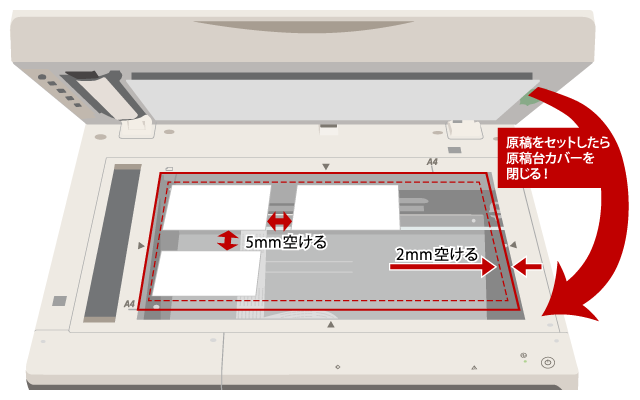
2. スキャン機能を選択する。
[シンプルスキャン]をタップします。

3. 詳細メニューを選択する。
[詳細]をタップします。
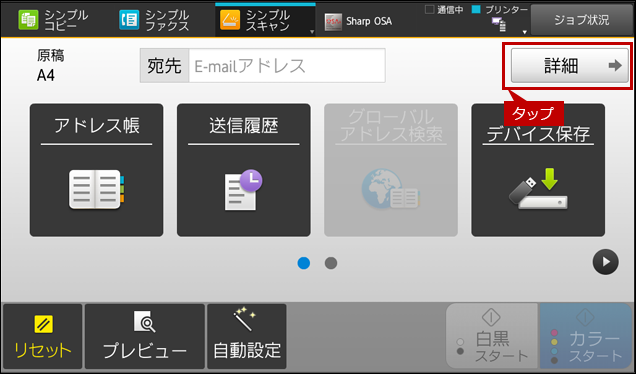
4. モードを切り替える。
[はい]をタップします。

5. 他の機能メニューを開く。
[他の機能]をタップします。
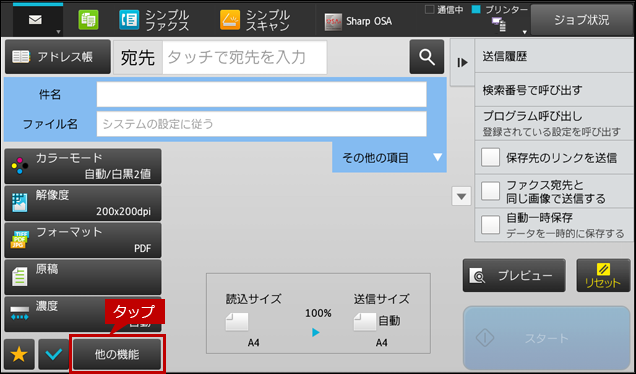
6. 写真クロップを選択する。
[写真クロップ]をタップします。
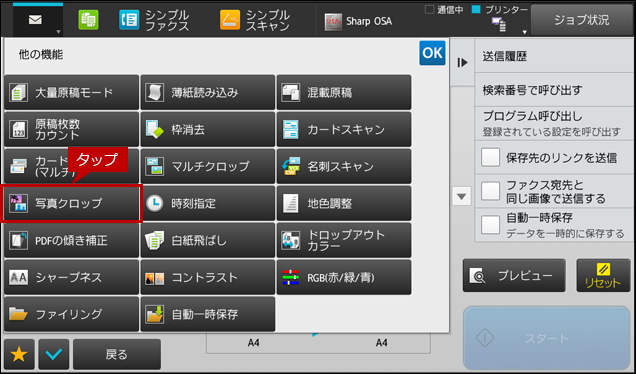
7. 写真クロップを確定する。
[OK]をタップします。
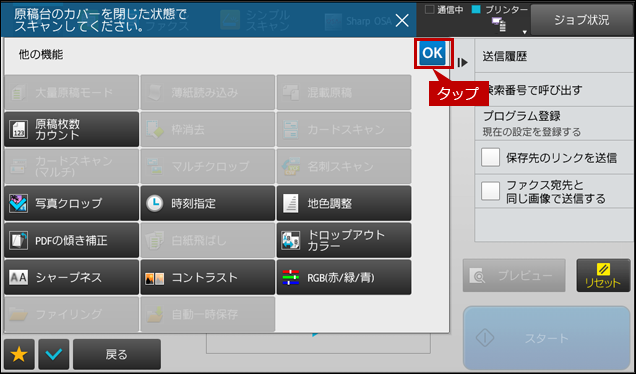
◆ 便利な機能-原稿枚数カウント
[原稿枚数カウント]を選択すると、データをメール送信する前に原稿枚数を表示します。スキャンした原稿枚数を確認することで送信ミスを減らすことが出来ます。

8. 宛先入力にアドレス帳を利用する。
[アドレス帳]をタップします。
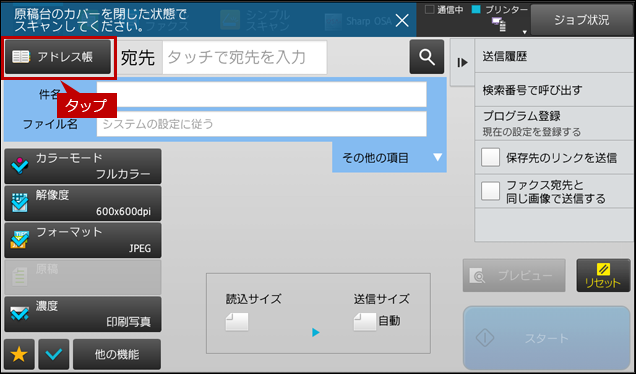
9. 宛先を選択する。
一覧から送信する宛先を選択します。
(例)宛先:user2
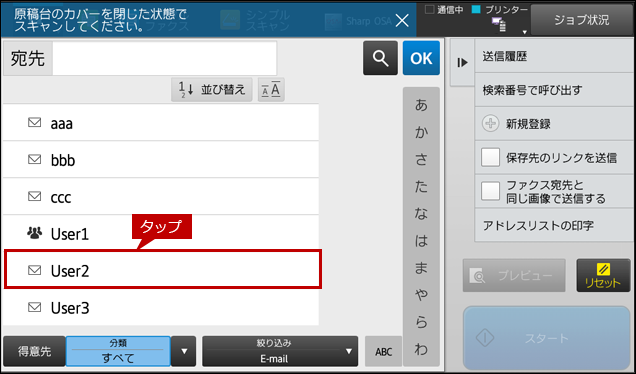
10. 宛先を確定する。
[OK]をタップします。
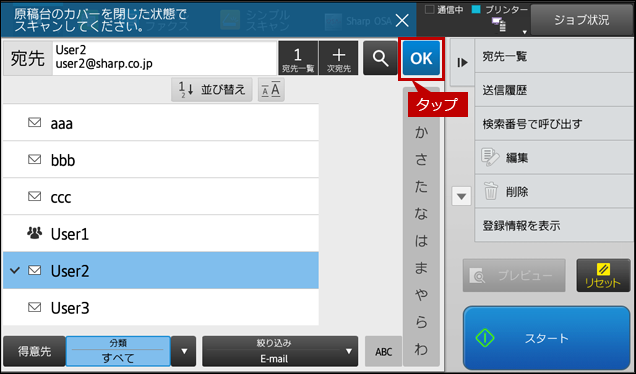
11. スキャンを開始する。
[スタート]をタップします。
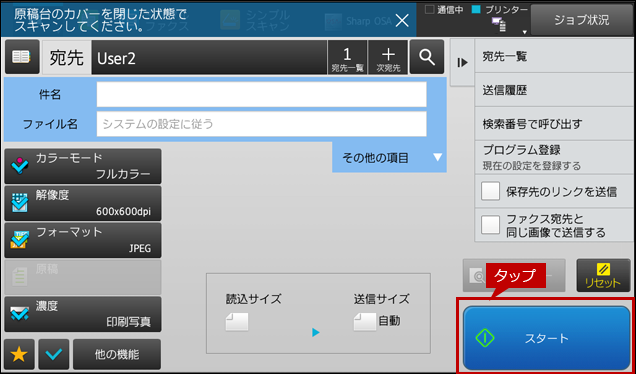
◆ 解像度やフォーマットについて
[写真クロップ]を選択すると、スキャン結果を最適化するためにカラーモードや解像度などが自動的に変わります。設定を変更する場合は、[写真クロップ]を選択後に実施してください。
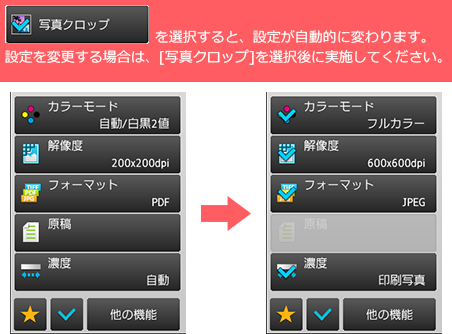
12. スキャンを終了する。
[読み込み終了]をタップします。

関連キーワード
スキャナー / スキャン / スキャンデータ / スキャン送信 / スキャン保存 / 写真 / 複数 / 同時 / 個別 / 写真クロップ
更新日:2022年06月13日