よくあるご質問
質問
表紙のみ厚紙で印刷したパンフレットを作成したい。(FAQ No.01469)
対象環境
BP-30C25 / BP-30M28 / BP-30M31 / BP-30M31L / BP-30M35 / MX-2630FN / MX-2631 / MX-2650FN / MX-2650FV / MX-2661 / MX-3150FN / MX-3150FV / MX-3161 / MX-3630FN / MX-3631 / MX-3650FN / MX-3650FV / MX-3661 / MX-4150FN / MX-4150FV / MX-4151 / MX-4170FN / MX-4170FV / MX-4171 / MX-5150FN / MX-5150FV / MX-5151 / MX-5170FN / MX-5170FV / MX-5171 / MX-6150FN / MX-6150FV / MX-6151 / MX-6170FN / MX-6170FV / MX-6171 / MX-8081 / MX-M1056 / MX-M1206 / MX-M3531 / MX-M4070 / MX-M4071 / MX-M5070 / MX-M5071 / MX-M6070 / MX-M6071 / MX-M6570 / MX-M7570
回答
プリンタードライバーの「挿入機能」を使うことで、表紙のみを厚紙に設定して印刷することができます。
本ページでは、A4サイズの原稿を、表紙にA3サイズの厚紙、内部にA3サイズの普通紙を使用し、ステープルで中とじにしたパンフレットを作成する手順をご説明します。
下記の手順はMX-2650FNを例に記載しています。
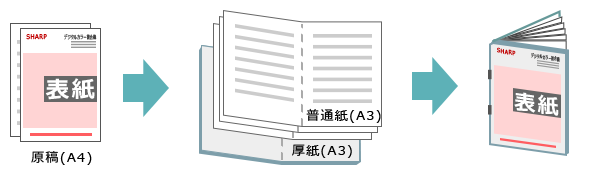
◎ 中とじステープル機能を使うには
オプションのサドルフィニッシャーが必要です。
給紙トレイの設定
1. 手差しトレイに、表紙に使用する用紙(A3サイズの厚紙)をセットします。
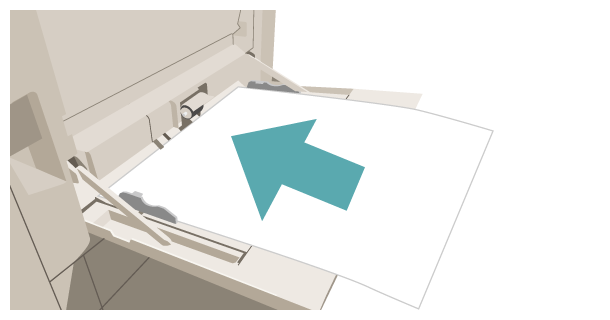
◎ 注意
機種により、オプションの手差しトレイを装着する必要があります。
詳しくは製品情報をご覧ください。
2. ホーム画面の[給紙トレイ設定]をタップします。
※ [給紙トレイ設定]がトップページにない場合は、画面を右へスクロールしてください。
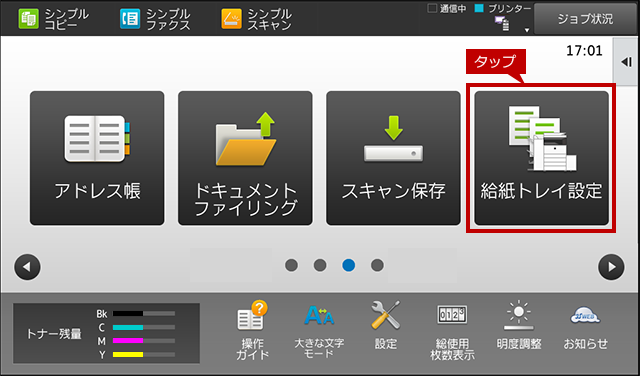
3. 「手差しトレイ」ボタンをタップします。
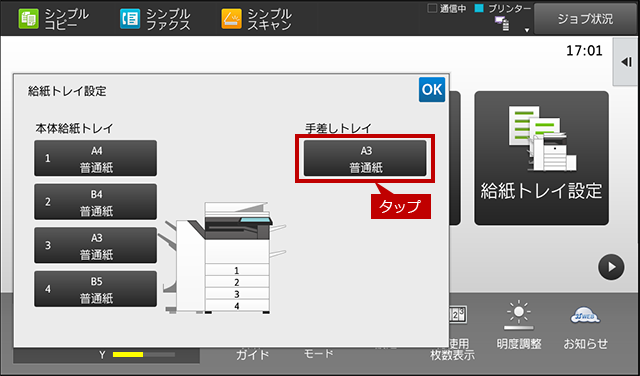
4. 「タイプ」タブを選択し、使用する用紙に対応した[厚紙]の種類をタップします。
用紙タイプの例)厚紙1
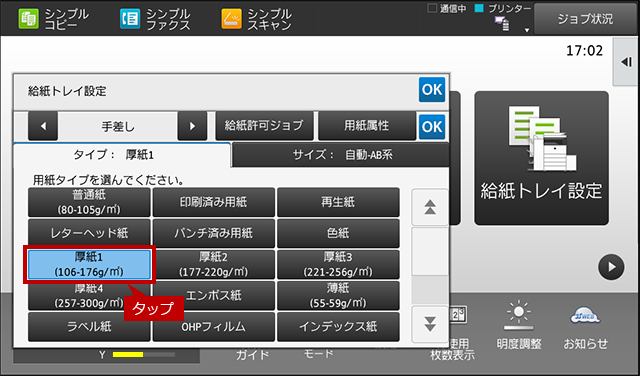
◎ 厚紙の種類について
厚紙の種類は、1m2あたりの重さ(グラム数)で表されます。下記の数値を基準にして、使用する厚紙の種類を選択してください。
- ・厚紙1:106 g/m2~176 g/m2
- ・厚紙2:177 g/m2~220 g/m2
- ・厚紙3:221 g/m2~256 g/m2
- ・厚紙4:257 g/m2~300 g/m2
5. 「サイズ」タブを選択し、サイズを[自動-AB系]に設定し、[OK]をタップします。
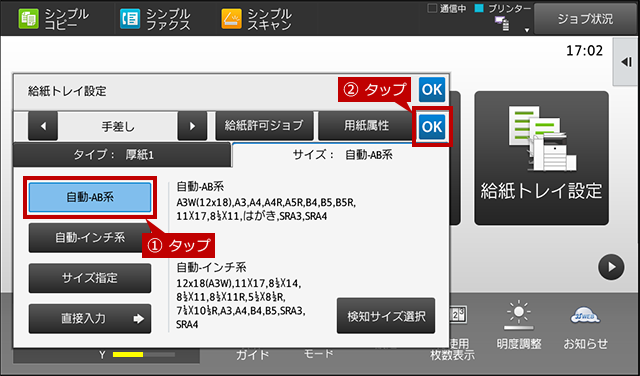
6. 「給紙トレイ設定」画面に戻りますので、「手差しトレイ」ボタンの用紙サイズと用紙タイプを確認し、[OK]をタップします。
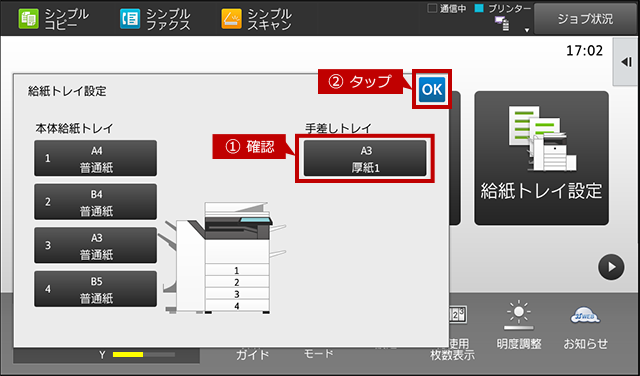
パソコンから印刷
1. 任意のファイルを開きます。
利用するアプリケーションの例)Acrobat Reader DC
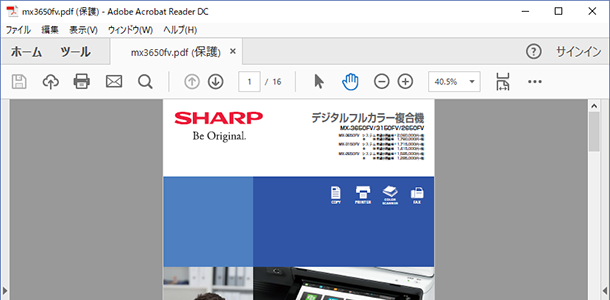
2. メニューバーから「ファイル」をクリックします。

3. メニューリストから[印刷]をクリックします。
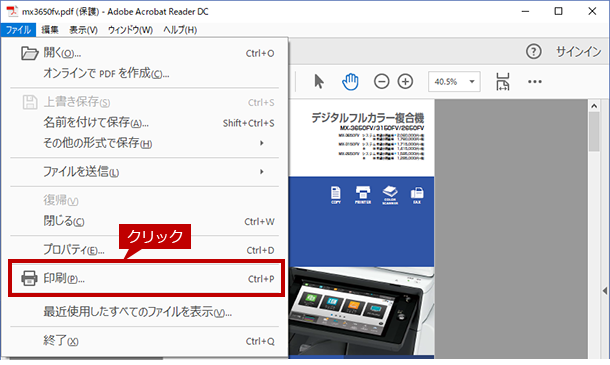
4. 「印刷」画面が表示されますので、[プロパティ]をクリックします。
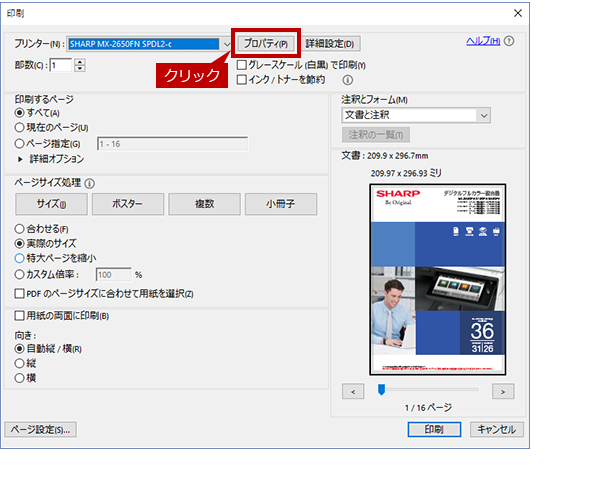
5. 「印刷設定」画面が表示されますので、「ステープル」を[中とじステープル]に設定します。

◎ メモ
ステープルが装備されていない場合は次のステップへお進みください。
6. 「レイアウトタブ」をクリックし、「製本」を[標準]に設定します。
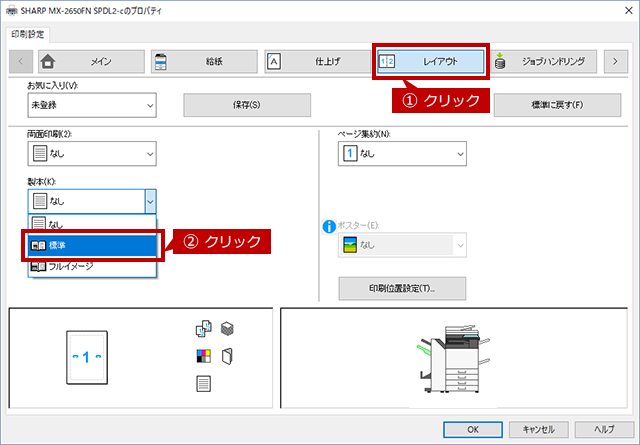
7. 「出力用紙サイズ」が[A3]になっていることを確認し、右向きボタンをクリックします。
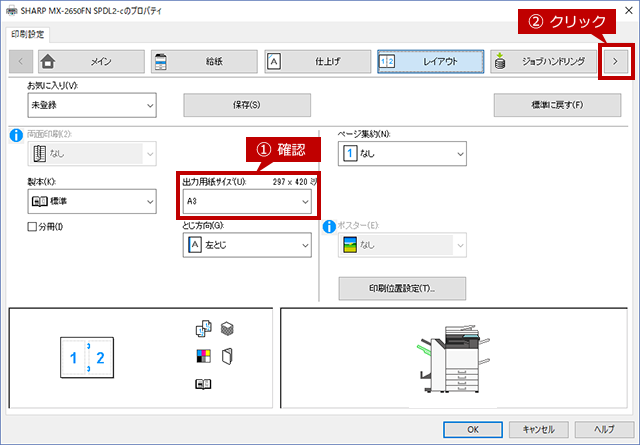
8. タブがスライドしますので、「挿入」タブをクリックし、「挿入機能」を[表紙/合紙]に設定します。
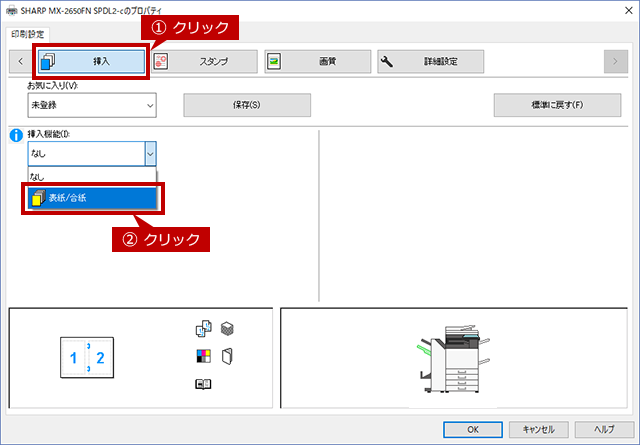
9. [設定]をクリックします。
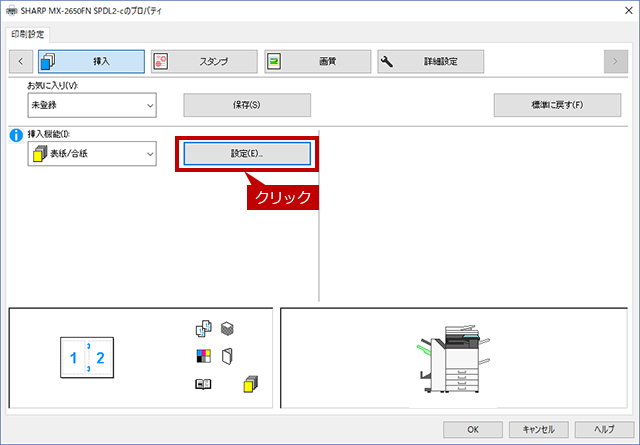
10. 「表紙/合紙」画面が表示されますので、「給紙トレイ」を手差しトレイ、「用紙タイプ」を任意の厚紙、「印刷方法」を両面印刷に設定し、[追加]をクリックします。
| 例) | ①「給紙トレイ」 | :手差しトレイ |
| ②「用紙タイプ」 | :厚紙-1 | |
| ③「印刷方法」 | :両面印刷 |
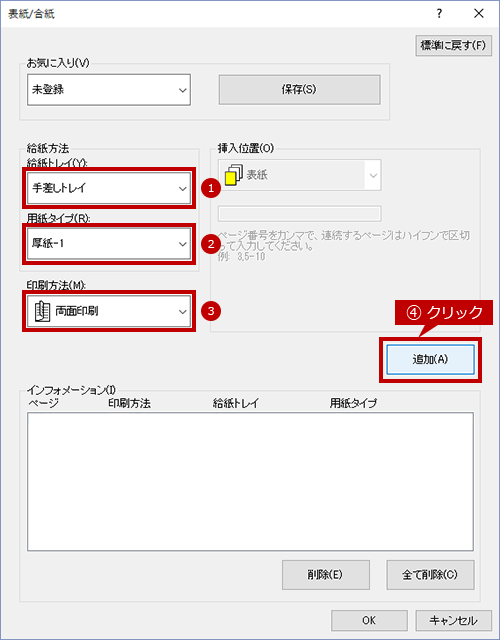
11. 「インフォメーション」が設定した内容になっているかを確認し、[OK]をクリックします。
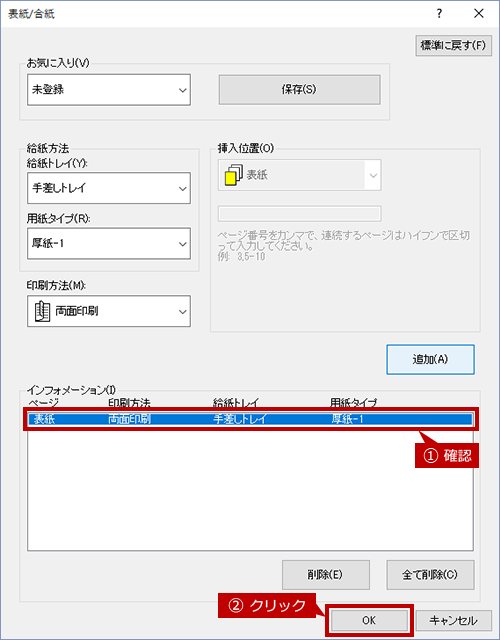
12. 「この設定を有効にするには……」のメッセージウィンドウが表示されますので、[はい]をクリックします。
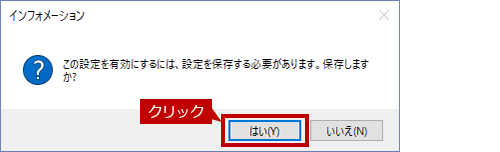
13. 「お気に入り」画面が表示されますので、任意の名前を入力し、[OK]をクリックします。
「名前」の入力例)表紙厚紙パンフレット
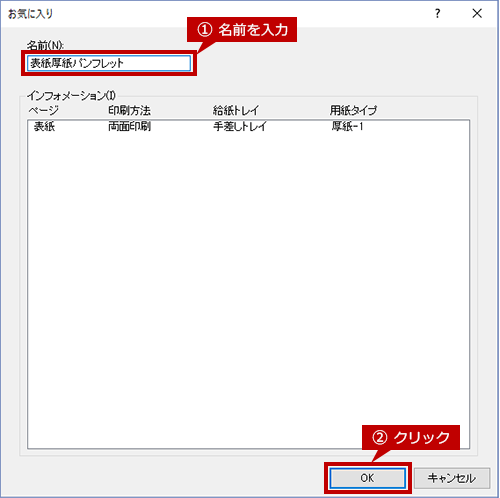
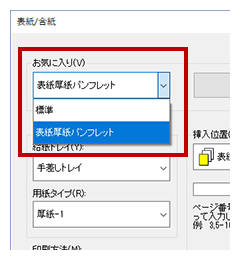
◎ 「表紙/合紙」挿入機能の「お気に入り」について
ここで保存された設定は、「お気に入り」として登録されます。
同じ設定を使用する場合、「表紙/合紙」設定の「お気に入り」から選択することができます。
14. 「印刷設定」画面に戻りますので、[OK]をクリックします。
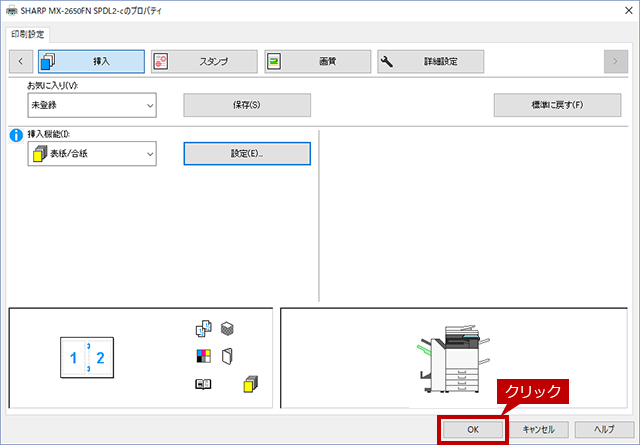
15. 「印刷」画面に戻りますので、[印刷]をクリックします。
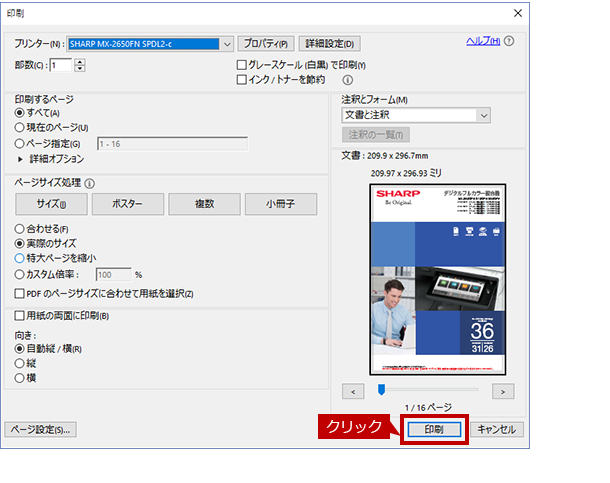
関連キーワード
パンフレット / 冊子 / 製本 / 中とじ / 厚紙 / 用紙 / 特殊用紙 / プリント / 印刷 / 特殊用紙の印刷 / 手差し
各製品のよくあるご質問トップに戻る
BP-30C25 / BP-30M28 / BP-30M31 / BP-30M31L / BP-30M35 / MX-2630FN / MX-2631 / MX-2650FN / MX-2650FV / MX-2661 / MX-3150FN / MX-3150FV / MX-3161 / MX-3630FN / MX-3631 / MX-3650FN / MX-3650FV / MX-3661 / MX-4150FN / MX-4150FV / MX-4151 / MX-4170FN / MX-4170FV / MX-4171 / MX-5150FN / MX-5150FV / MX-5151 / MX-5170FN / MX-5170FV / MX-5171 / MX-6150FN / MX-6150FV / MX-6151 / MX-6170FN / MX-6170FV / MX-6171 / MX-8081 / MX-M1056 / MX-M1206 / MX-M3531 / MX-M4070 / MX-M4071 / MX-M5070 / MX-M5071 / MX-M6070 / MX-M6071 / MX-M6570 / MX-M7570
更新日:2021年12月24日