よくあるご質問
質問
iPhone、iPadやMacからAirPrintを使ってプリントする方法を知りたい。(FAQ No.00993)
対象環境
AR-B350W / BP-20C25 / BP-22C20 / BP-30C25 / BP-30M28 / BP-30M31 / BP-30M31L / BP-30M35 / BP-40C26 / BP-40C36 / BP-41C26 / BP-41C36 / BP-50C45 / BP-50C55 / BP-50C65 / BP-51C45 / BP-51C55 / BP-51C65 / BP-60C26 / BP-60C31 / BP-60C36 / BP-61C26 / BP-61C31 / BP-61C36 / BP-70C26 / BP-70C45 / BP-70C55 / BP-70C65 / BP-70M45 / BP-70M55 / BP-70M65 / BP-70M75 / BP-70M90 / BP-71C26 / BP-71C36 / BP-71C45 / BP-71C55 / BP-71C65 / BP-71M45 / BP-71M55 / BP-71M65 / BP-C131WD / BP-C533WD / BP-C533WR / DX-20C20 / MX-2630FN / MX-2631 / MX-2650FN / MX-2650FV / MX-2661 / MX-3150FN / MX-3150FV / MX-3161 / MX-3630FN / MX-3631 / MX-3650FN / MX-3650FV / MX-3661 / MX-4150FN / MX-4150FV / MX-4151 / MX-4170FN / MX-4170FV / MX-4171 / MX-5150FN / MX-5150FV / MX-5151 / MX-5170FN / MX-5170FV / MX-5171 / MX-6150FN / MX-6150FV / MX-6151 / MX-6170FN / MX-6170FV / MX-6171 / MX-8081 / MX-B455W / MX-C305W / MX-C306W / MX-M1056 / MX-M1206 / MX-M3531 / MX-M4070 / MX-M4071 / MX-M5070 / MX-M5071 / MX-M6070 / MX-M6071 / MX-M6570 / MX-M7570
回答
Mac、iPad、iPhone・iPod touchからのプリント方法について紹介します。
(参考動画)
以下の操作方法をご覧ください。
◎ 注意
機種により、オプションのPS拡張キットを装着する必要があります。
詳しくは製品情報をご覧ください。
AirPrintの動作確認OS
| OSの種類 | プリントの対応バージョン |
| Mac OS X | 10.11 以降 |
| iOS | 9.3 以降 |
※ ご利用の複合機がAirPrintに対応しているかは、「AirPrint対応のご案内 動作確認情報のご案内」をご覧ください。
Macからのプリント方法
◎ 注意事項
- ●印刷をする場合は、必ず複合機とMacが同一のネットワーク環境にある状態で行ってください。
- ●本ページの画像および操作は、Mac OS X 10.11です。
Mac OSのバージョンによっては、一部異なる点があります。
Macを使って「Safari」に表示したページをプリントする操作でご説明します。
1. 印刷メニューを開く。
[command]キーを押しながら[P]キーを押します。
2. 印刷する。
出力プリンタに、AirPrintで追加した複合機を選択し、[プリント]ボタンをクリックします。
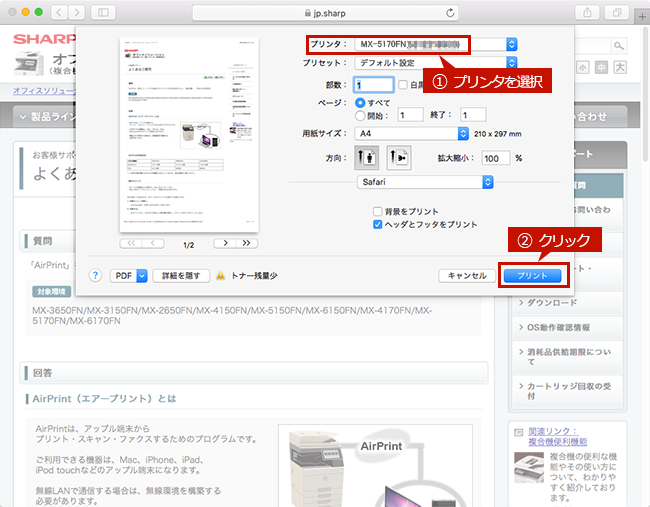
◎ ユーザー名とパスワードの画面が表示される
ユーザー認証をご利用の場合は、認証画面が表示されます。
複合機を利用する時に入力するユーザー名(名前)とパスワードを入力してログインしてください。詳しくは、「AirPrintでプリントやファクスをするとユーザー認証画面が表示される。」をご覧ください。
iPadからのプリント方法
◎ 注意事項
- ●印刷をする場合は、必ず複合機とiPadが同一のネットワーク環境にある状態で行ってください。
- ●本ページの画像および操作は一例です。ご利用の機種によっては、一部異なる点があります。
iPadを使って「Safari」に表示したページを印刷する操作でご説明します。
1. 印刷したいページを表示する。
「Safari」を起動し、印刷したいページを表示します。
2. 共有メニューを表示する。
右上の共有アイコンをタップします。
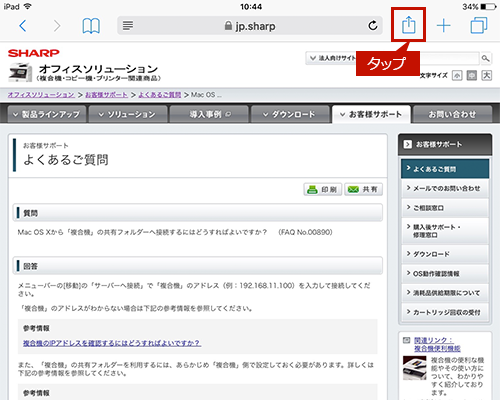
3. プリントを選択する。
表示されたメニューにあるプリントアイコンをタップします。
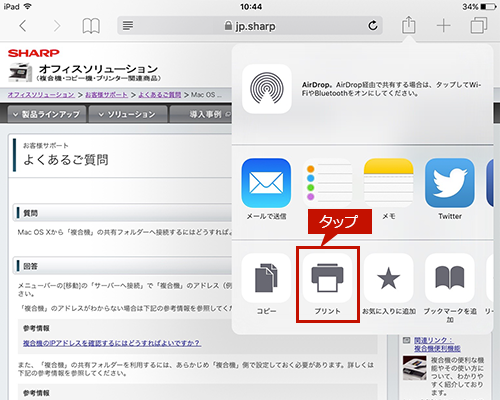
4. プリンタを選択する。
表示されたオプションにある[プリンタを選択 >]をタップします。
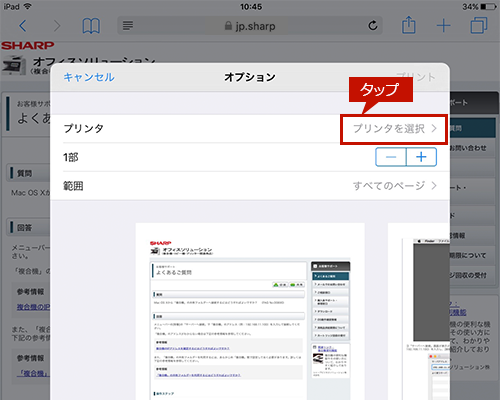
5. 印刷する。
プリンタが選択されますので、続けて[プリント]をタップします。
プリンタが複数ある場合は、出力する複合機を選択してください。
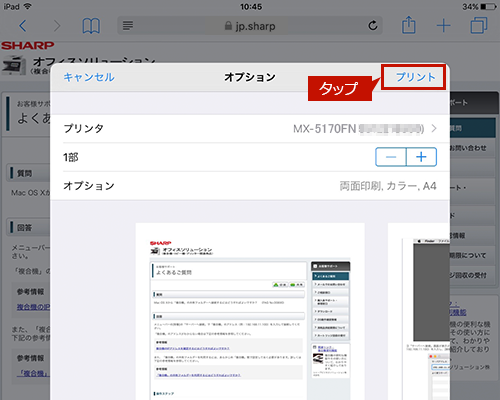
◎ ユーザー名とパスワードの画面が表示される
ユーザー認証をご利用の場合は、認証画面が表示されます。
複合機を利用する時に入力するユーザー名(名前)とパスワードを入力してログインしてください。詳しくは、「AirPrintでプリントやファクスをするとユーザー認証画面が表示される。」をご覧ください。
iPhone・iPod touchからのプリント方法
◎ 注意事項
- ●印刷をする場合は、必ず複合機とiPhone・iPod touchが同一のネットワーク環境にある状態で行ってください。
- ●本ページの画像および操作は一例です。ご利用の機種によっては、一部異なる点があります。
iPhoneを使って「Safari」に表示したページを印刷する操作でご説明します。
1. 印刷したいページを表示する。
「Safari」を起動し、印刷したいページを表示します。
2. 共有メニューを表示する。
共有アイコンをタップし、表示されたメニューにあるプリントアイコンをタップします。
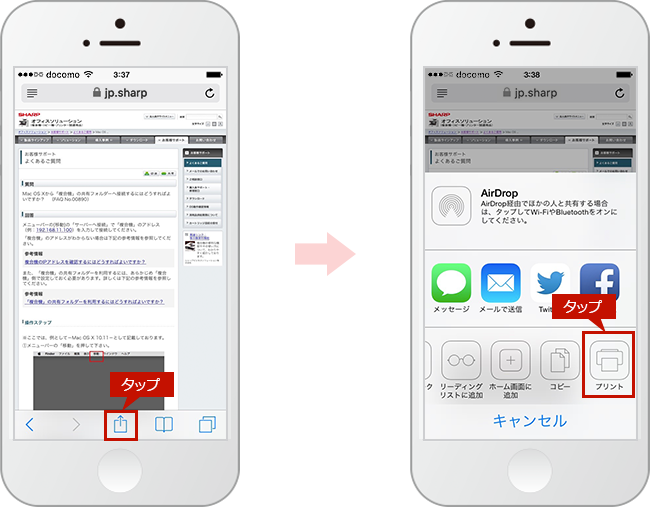
3. プリンタを選択する。
[プリンタを選択 >]をタップし、表示されたプリンタの中から出力する複合機をタップします。
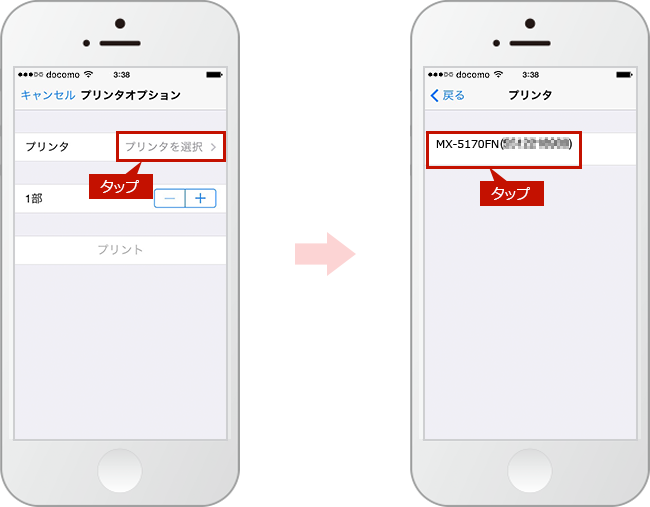
4. 印刷する。
[プリント]をタップします。
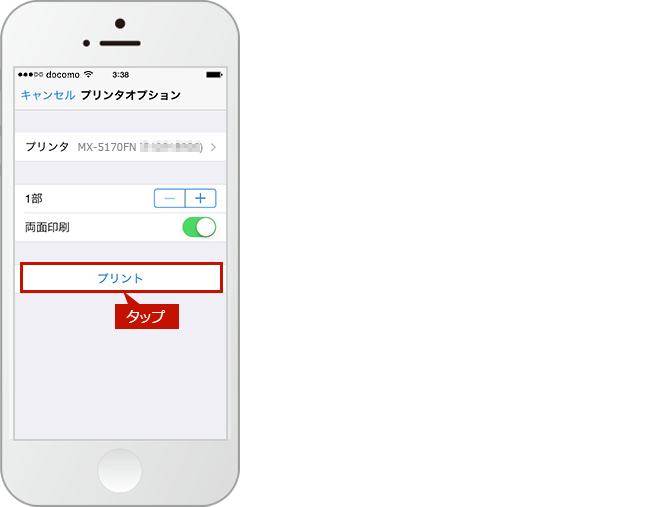
◎ ユーザー名とパスワードの画面が表示される
ユーザー認証をご利用の場合は、認証画面が表示されます。
複合機を利用する時に入力するユーザー名(名前)とパスワードを入力してログインしてください。詳しくは、「AirPrintでプリントやファクスをするとユーザー認証画面が表示される。」をご覧ください。
関連するご質問
関連キーワード
プリンター / 印刷 / AirPrint / Apple / Mac / iPad / iPhone / iPod / iPod touch設定
各製品のよくあるご質問トップに戻る
AR-B350W / BP-20C25 / BP-22C20 / BP-30C25 / BP-30M28 / BP-30M31 / BP-30M31L / BP-30M35 / BP-40C26 / BP-40C36 / BP-41C26 / BP-41C36 / BP-50C45 / BP-50C55 / BP-50C65 / BP-51C45 / BP-51C55 / BP-51C65 / BP-60C26 / BP-60C31 / BP-60C36 / BP-61C26 / BP-61C31 / BP-61C36 / BP-70C26 / BP-70C45 / BP-70C55 / BP-70C65 / BP-70M45 / BP-70M55 / BP-70M65 / BP-70M75 / BP-70M90 / BP-71C26 / BP-71C36 / BP-71C45 / BP-71C55 / BP-71C65 / BP-71M45 / BP-71M55 / BP-71M65 / BP-C131WD / BP-C533WD / BP-C533WR / DX-20C20 / MX-2630FN / MX-2631 / MX-2650FN / MX-2650FV / MX-2661 / MX-3150FN / MX-3150FV / MX-3161 / MX-3630FN / MX-3631 / MX-3650FN / MX-3650FV / MX-3661 / MX-4150FN / MX-4150FV / MX-4151 / MX-4170FN / MX-4170FV / MX-4171 / MX-5150FN / MX-5150FV / MX-5151 / MX-5170FN / MX-5170FV / MX-5171 / MX-6150FN / MX-6150FV / MX-6151 / MX-6170FN / MX-6170FV / MX-6171 / MX-8081 / MX-B455W / MX-C305W / MX-C306W / MX-M1056 / MX-M1206 / MX-M3531 / MX-M4070 / MX-M4071 / MX-M5070 / MX-M5071 / MX-M6070 / MX-M6071 / MX-M6570 / MX-M7570
更新日:2025年10月22日