よくあるご質問
質問
プリントリリース機能を利用できるようにしたい。(FAQ No.00824)
対象環境
BP-30C25 / BP-30M28 / BP-30M31 / BP-30M31L / BP-30M35 / MX-2630FN / MX-2631 / MX-2650FN / MX-2650FV / MX-2661 / MX-3150FN / MX-3150FV / MX-3161 / MX-3630FN / MX-3631 / MX-3650FN / MX-3650FV / MX-3661 / MX-4150FN / MX-4150FV / MX-4151 / MX-4170FN / MX-4170FV / MX-4171 / MX-5150FN / MX-5150FV / MX-5151 / MX-5170FN / MX-5170FV / MX-5171 / MX-6150FN / MX-6150FV / MX-6151 / MX-6170FN / MX-6170FV / MX-6171 / MX-8081 / MX-B455W / MX-C305W / MX-C306W / MX-M1056 / MX-M1206 / MX-M3531 / MX-M4070 / MX-M4071 / MX-M5070 / MX-M5071 / MX-M6070 / MX-M6071 / MX-M6570 / MX-M7570
回答
プリントリリース機能を使用するには、親機になる複合機と子機になる複合機を設定する必要があります。設定方法については以下を参照してください。
下記の手順はMX-3650FNを例に記載しています。
※ 子機として設定する複合機は親機1台に対して推奨5台までです。
1.「プリントリリース設定」で親機の設定をする。
2.「プリントリリース設定」で子機の設定をする。
概要図
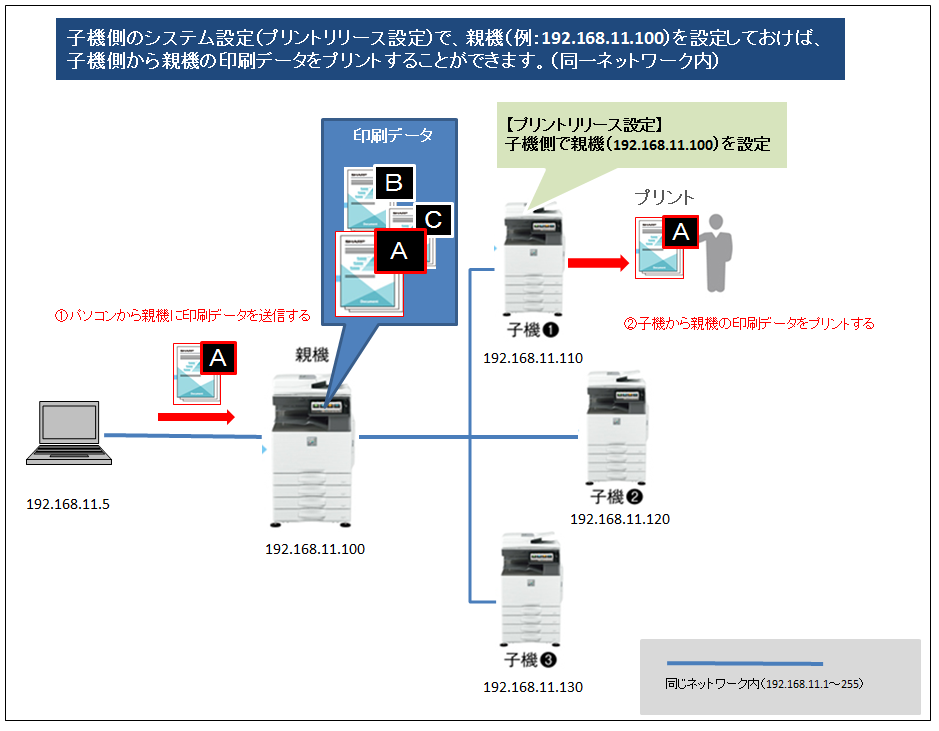
1.「プリントリリース設定」で親機の設定をする。
1.複合機を親機に設定します。
① ホーム画面で[設定]を押して下さい。
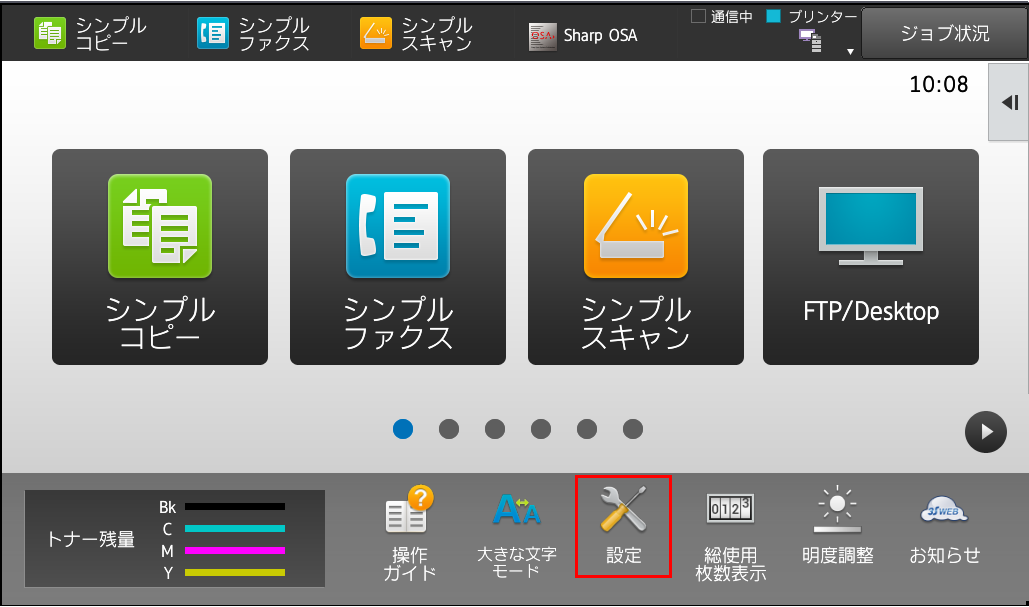
②「システム設定」画面が表示されますので、[プリンター設定]を押して下さい。
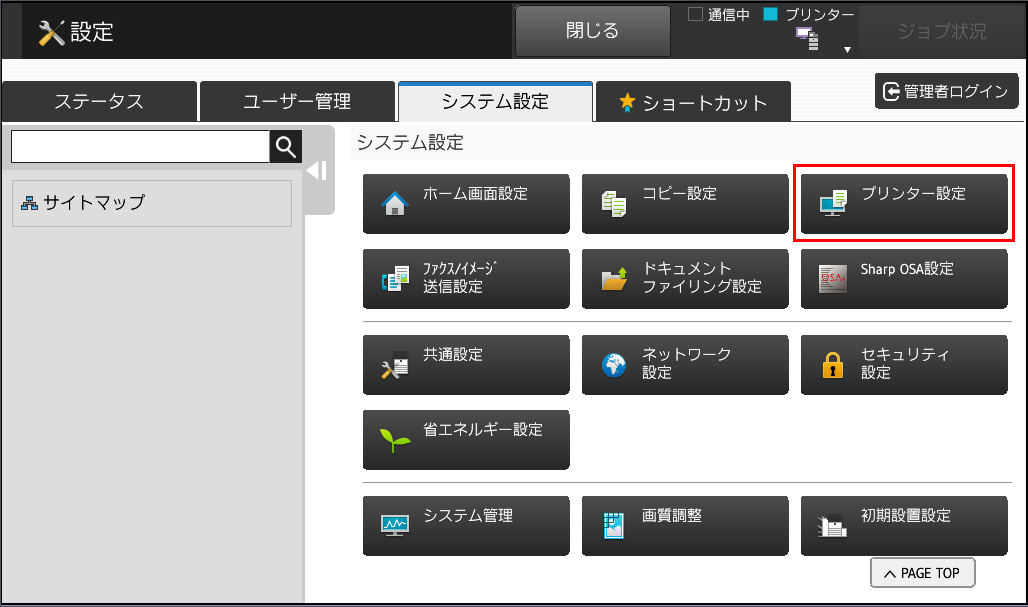
③「プリンター設定」画面が表示されますので、[プリントリリース設定]を押して下さい。
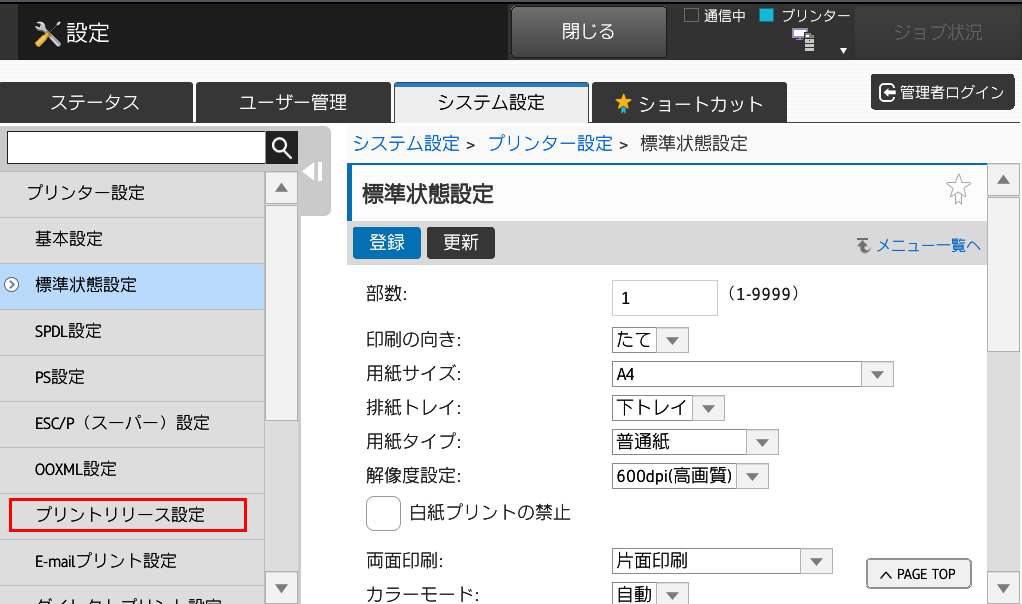
ログイン画面が表示されますので、管理者パスワードを入力しログインしてください。
管理者ログインを実施するには、下記の参考情報を参照してください。
参考情報
④「プリントリリース設定」画面が表示されますので、①プリントリリースを[有効]にして、②任意の接続コード(例:123)を入力後、③「親機/子機設定」を[親機]を選択してください。
※ 接続コードは「親機」と「子機」で同じものを使用してください。
また、接続コードは空欄でも構いません。その時は「子機」の接続コードも空欄にしてください。
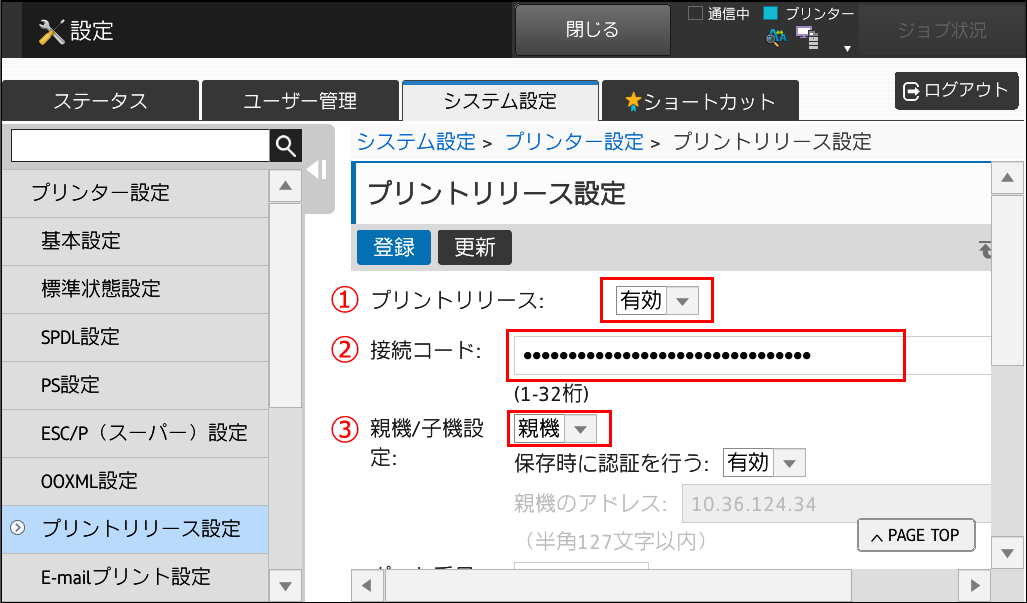
※ 「親機/子機設定」で[子機]の場合は[親機]に設定してください。
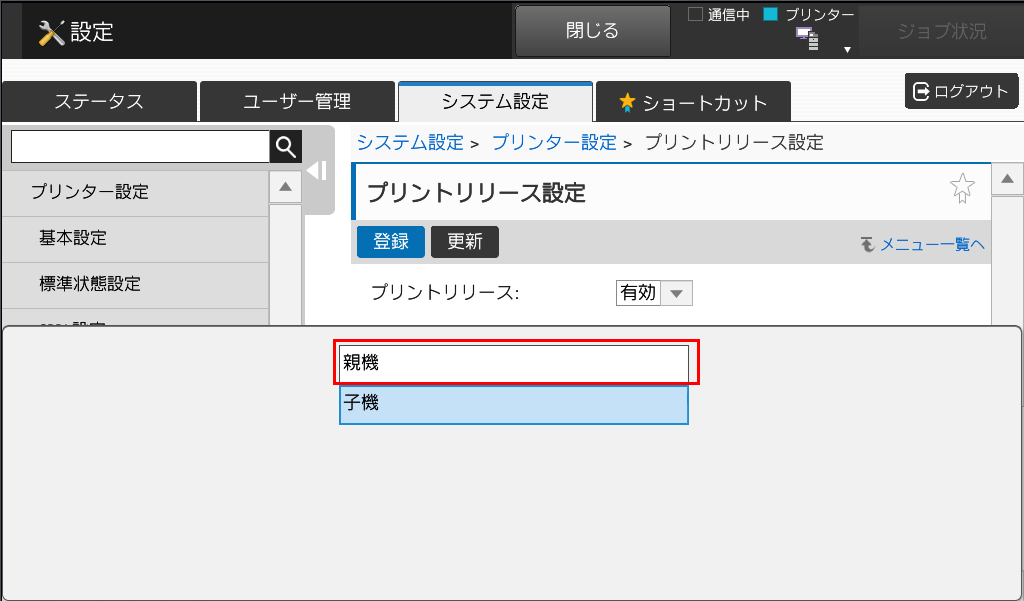
⑤ そのまま、ページを下にスクロールして[登録]を押して下さい。
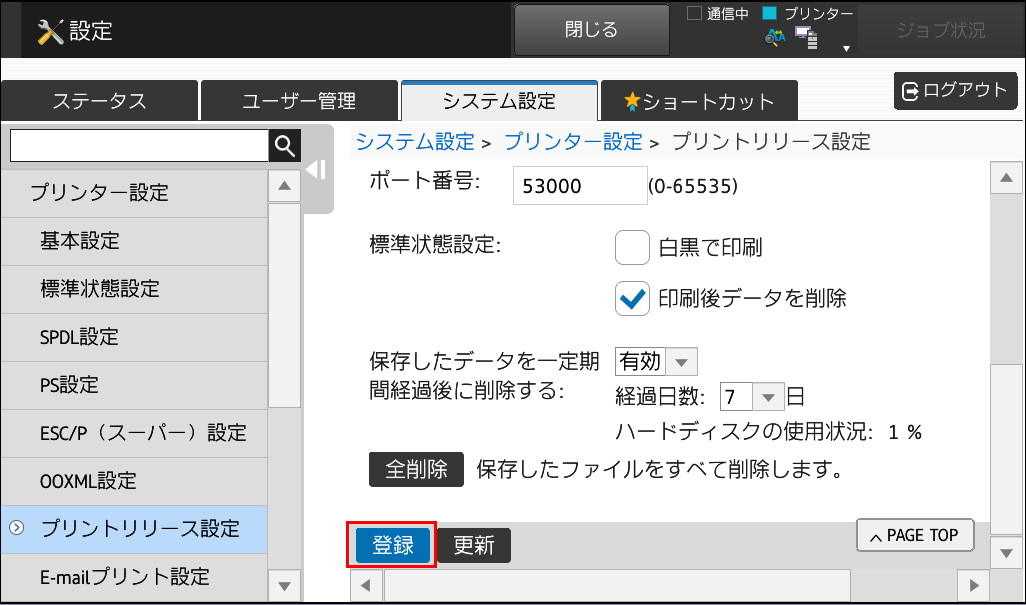
これで「親機」の設定がおわりました。
2.ホーム画面に「プリントリリース」のボタンを表示する
※ 工場出荷値では非表示です。
① ホーム画面でアクションパネルを開いてください。
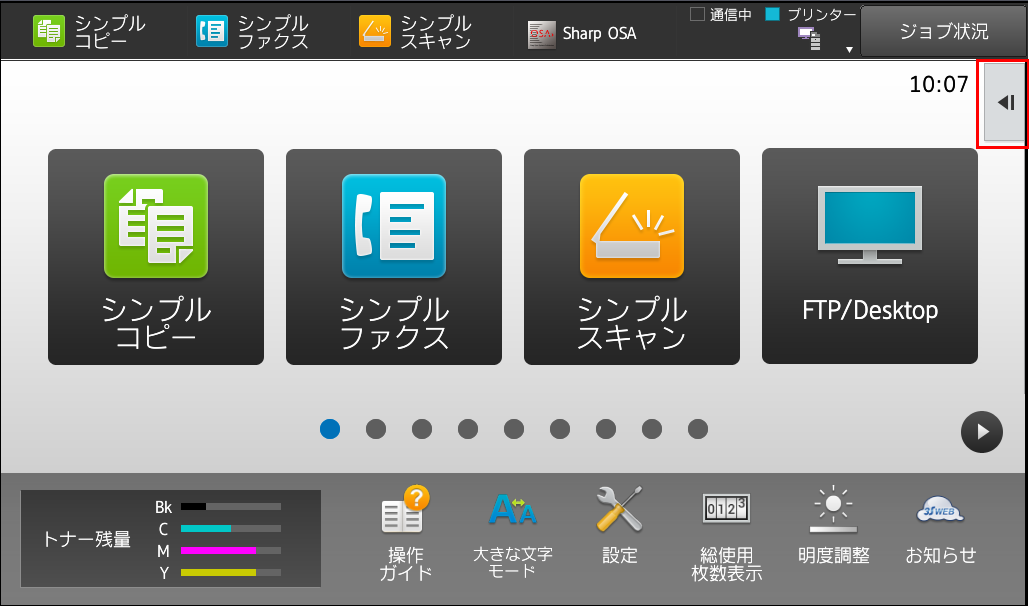
②「アクションパネル」が開きますので、[ホームを編集する]を押して下さい。
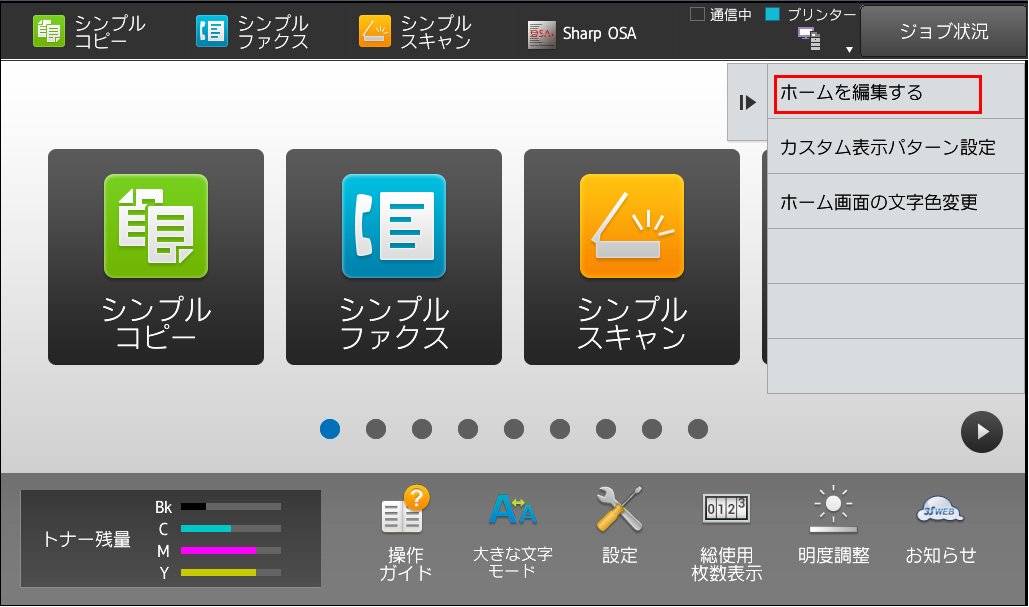
③「管理者パスワード」画面が表示されますので、パスワードを入力して[OK]を押して下さい。
※ パスワードが不明な場合は管理者に問い合わせてください。
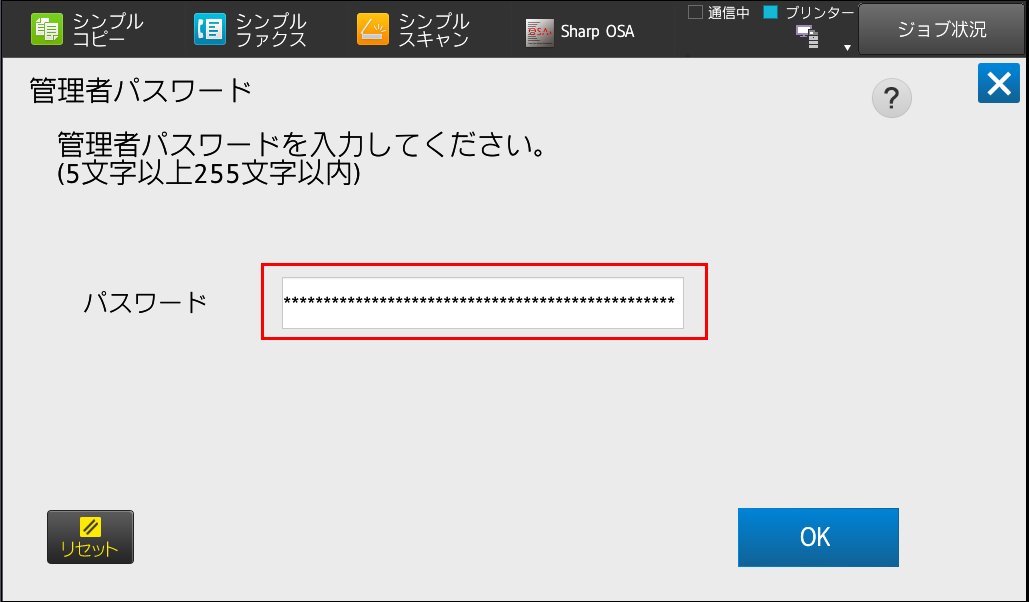
④「追加または変更したいキーを選択してください」と表示されますので、右にページをスクロールしてください。

⑤「+」アイコンが表示されましたら、追加したい「+」アイコン(例:左端)を押して下さい。
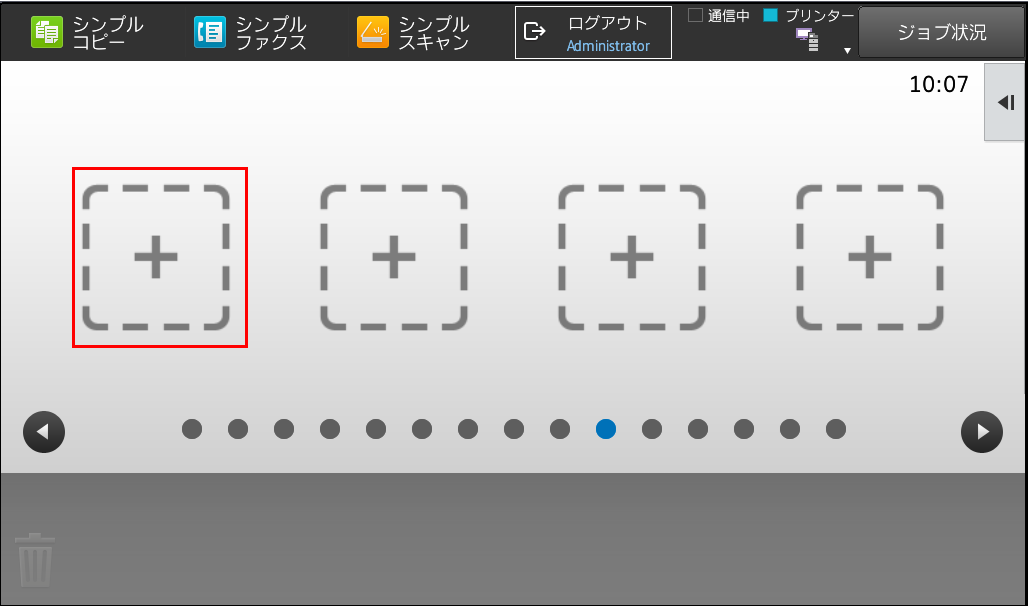
⑥「ホームに登録する機能を選択してください。」画面が表示されますので、メニューリストから[プリントリリース]を押して下さい。

⑦ [プリントリリース]が追加されることを確認し、アクションパネルを開いてください。
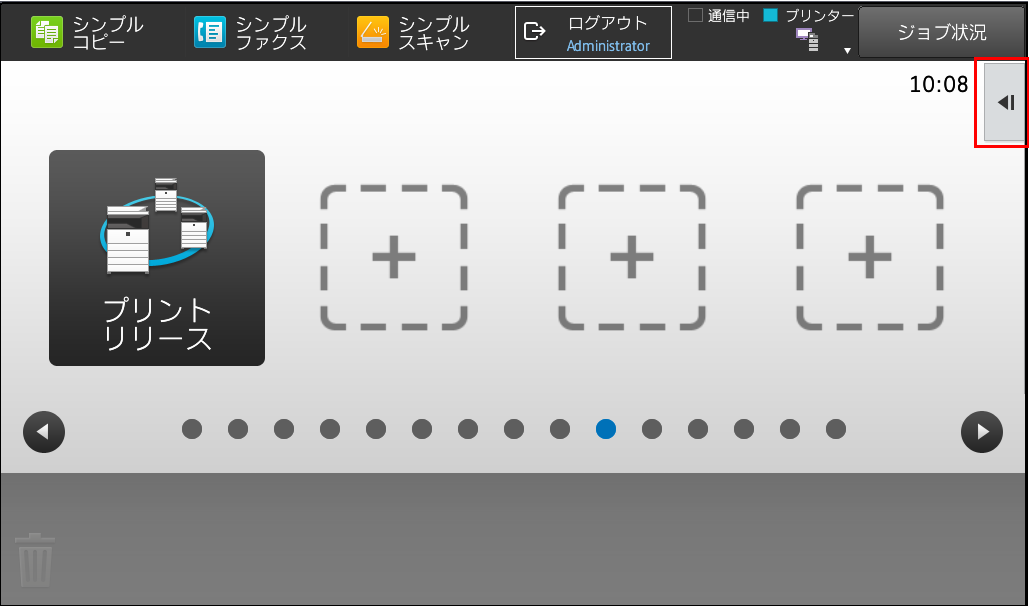
⑧「アクションパネル」が開きますので、[ホーム編集モードを終了する]を押してください。
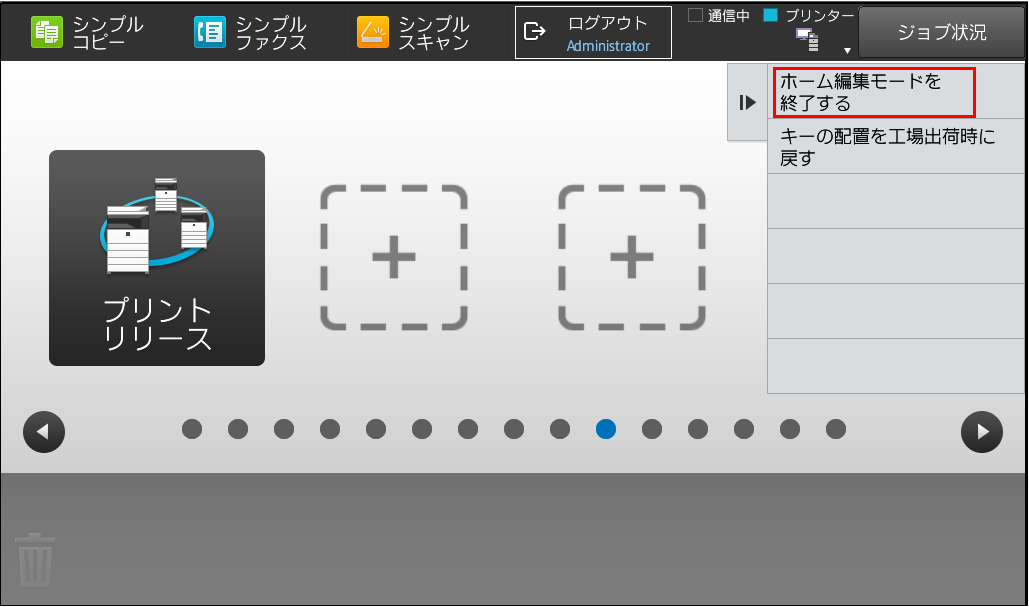
⑨ [プリントリリース]が追加されたことを確認し、「管理者」からログアウトしてください。
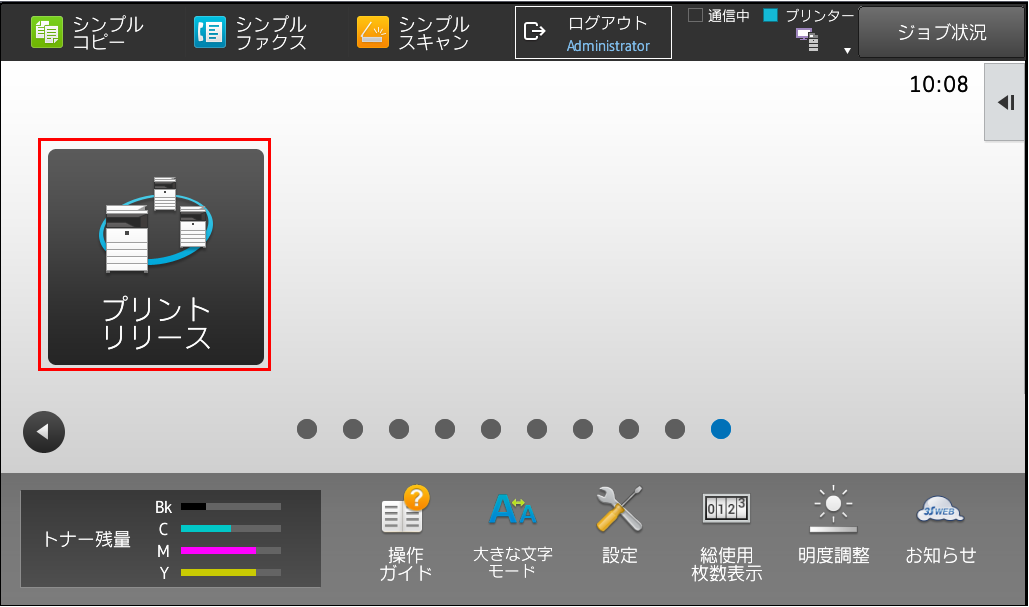
これで、ホーム画面に「プリントリリース」のボタンが表示されます。
2.「プリントリリース設定」で子機の設定をする。
1.複合機を子機に設定します。
① ホーム画面で[設定]を押して下さい。
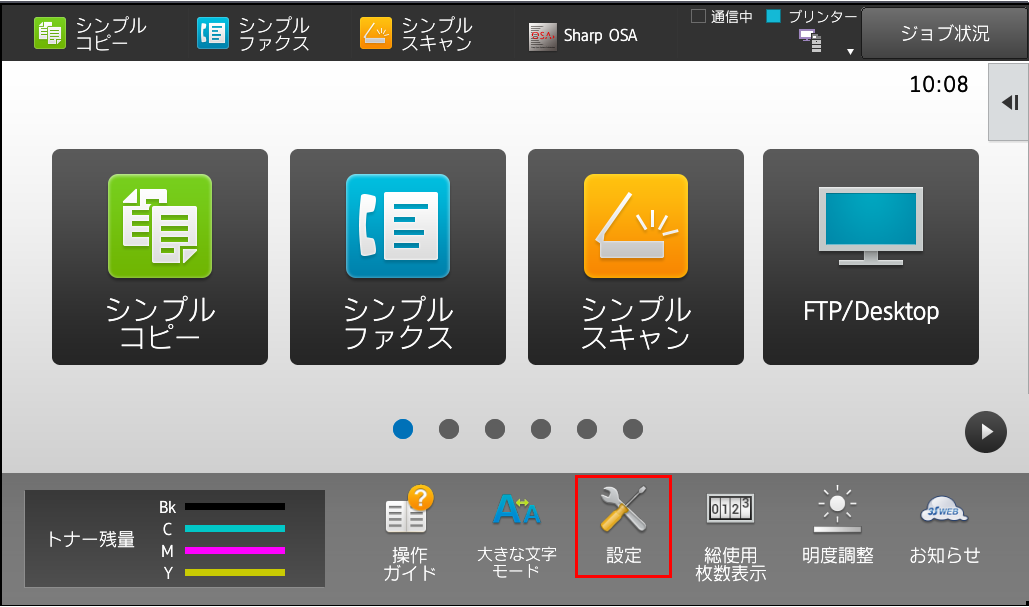
②「システム設定」画面が表示されますので、[プリンター設定]を押して下さい。
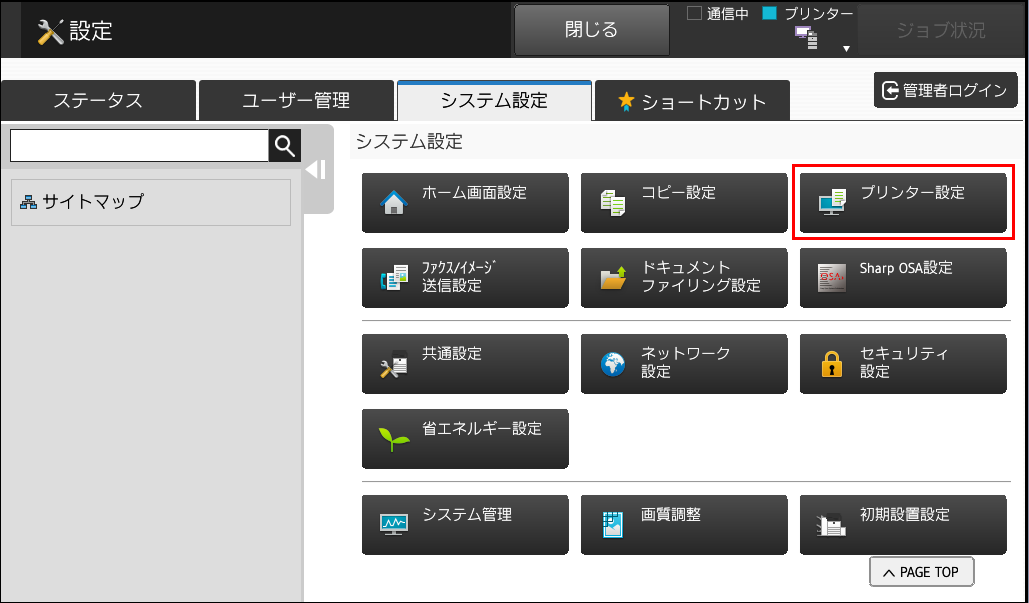
③「プリンター設定」画面が表示されますので、[プリントリリース設定]を押して下さい。
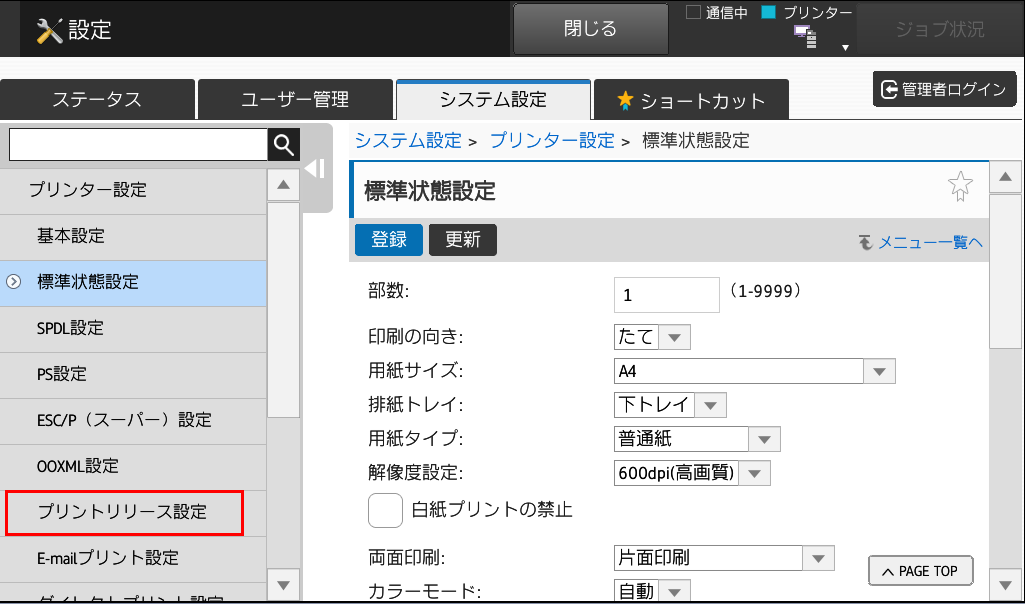
ログイン画面が表示されますので、管理者パスワードを入力しログインしてください。
管理者ログインを実施するには、下記の参考情報を参照してください。
参考情報
④「プリントリリース設定」画面が表示されますので、①プリントリリースを[有効]にしてください。有効後、②任意の接続コード(例:123)を入力して、③「親機/子機設定」を[子機]を選択後、④「親機アドレス」に親機となる複合機のアドレス(例:192.168.11.100)を設定してください。
※ 接続コードは「親機」と「子機」で同じものを使用してください。
また、接続コードは空欄でも構いません。その時は「親機」の接続コードも空欄にしてください。
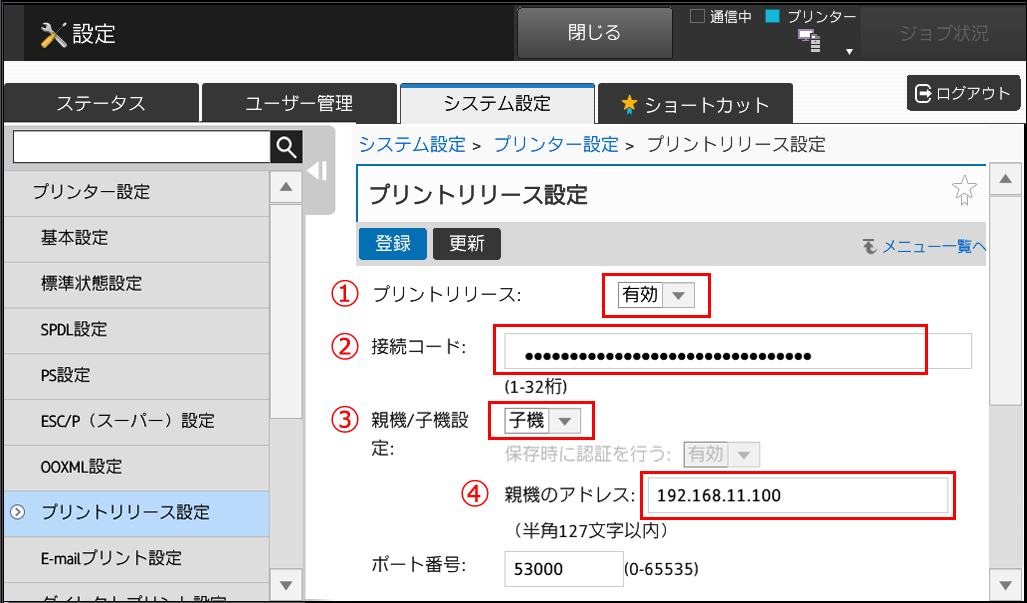
※ 「親機/子機設定」で[親機]の場合は[子機]に設定してください。
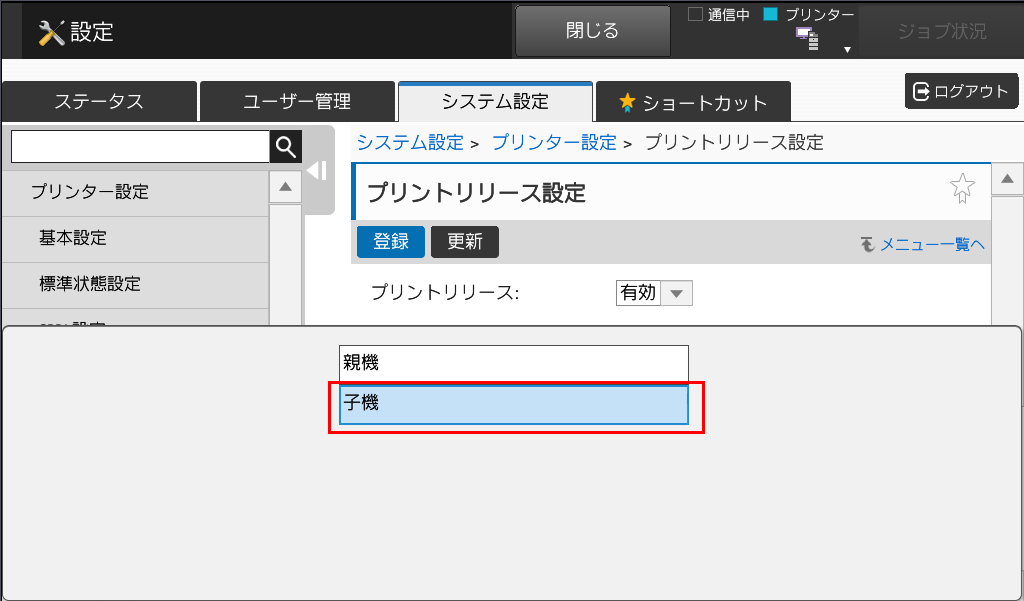
⑤ そのまま、ページを下にスクロールして[登録]を押して下さい。
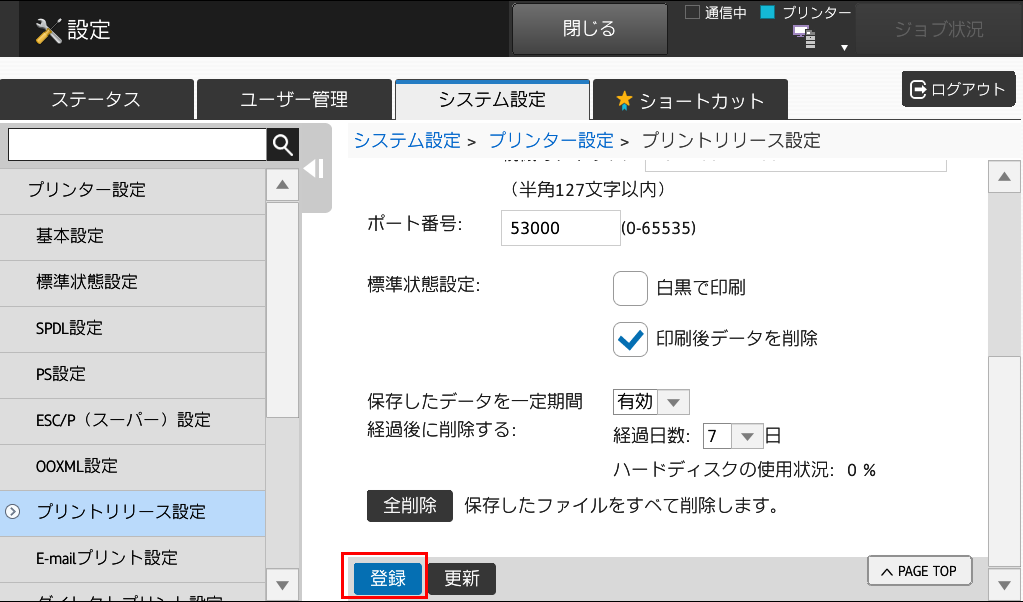
これで「子機」の設定がおわりました。
2.ホーム画面に「プリントリリース」のボタンを表示する
※ 工場出荷値では非表示です。
① ホーム画面でアクションパネルを開いてください。
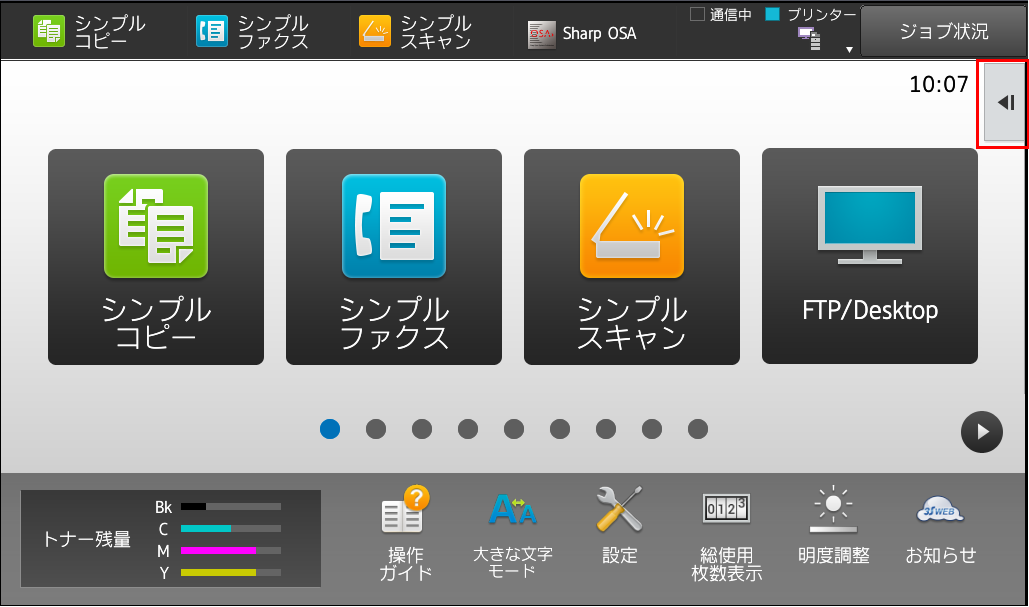
②「アクションパネル」が開きますので、[ホームを編集する]を押して下さい。
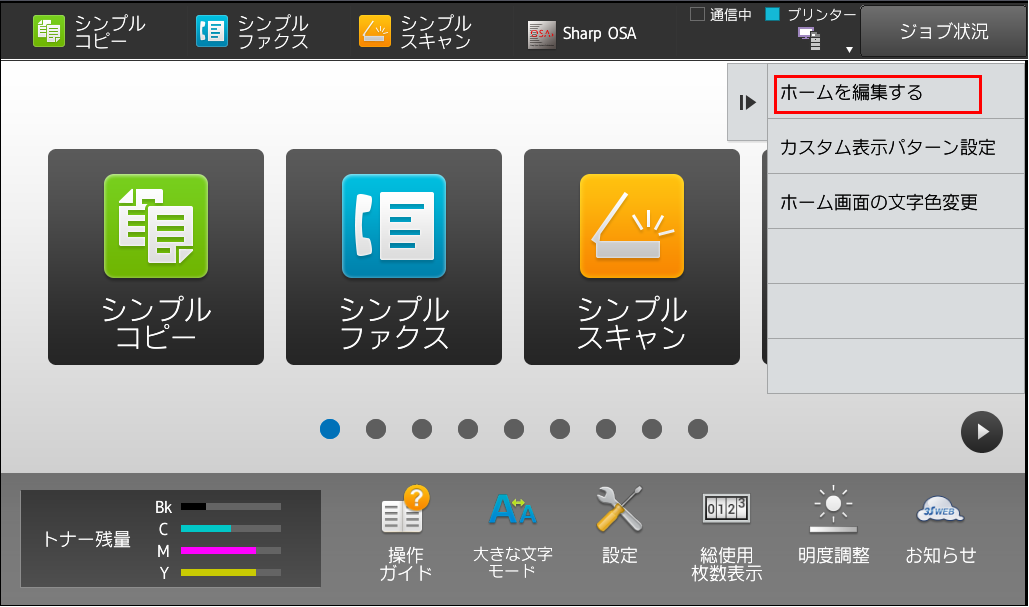
③「管理者パスワード」画面が表示されますので、パスワードを入力して[OK]を押して下さい。
※ パスワードが不明な場合は管理者に問い合わせてください。
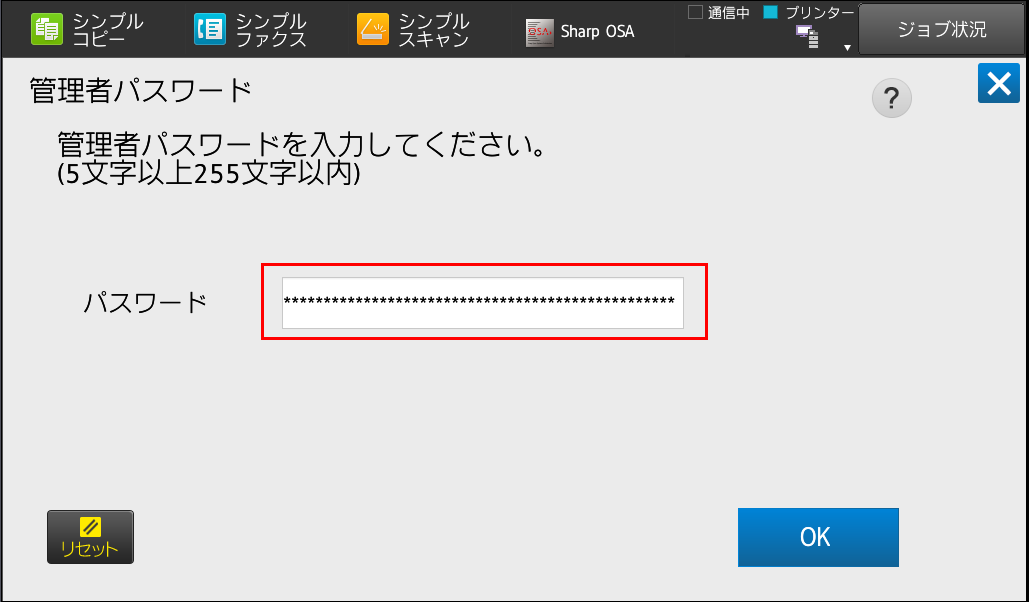
④「追加または変更したいキーを選択してください」と表示されますので、右にページをスクロールしてください。
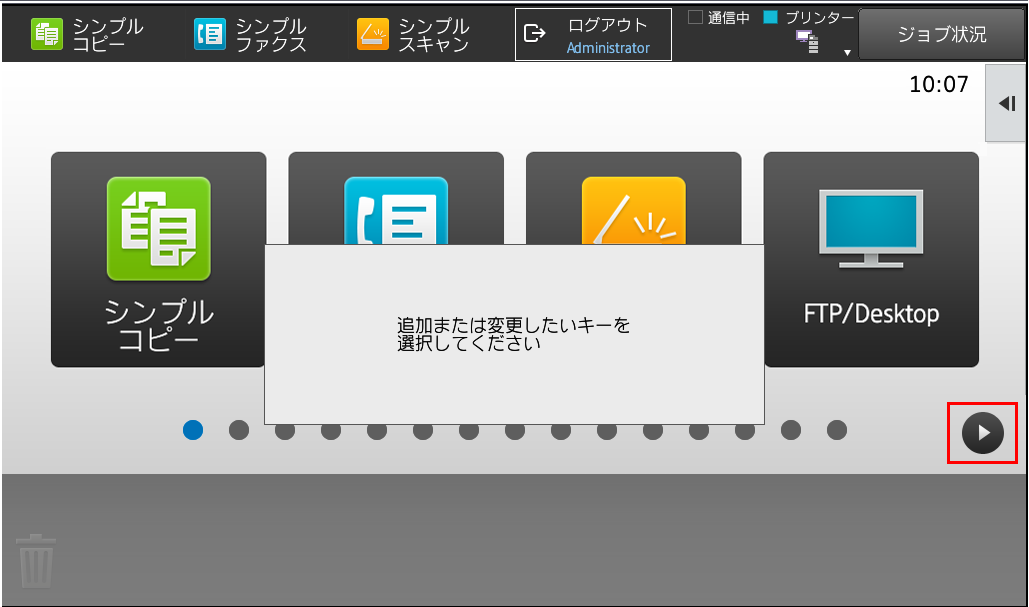
⑤「+」アイコンが表示されましたら、追加したい「+」アイコン(例:左端)を押して下さい。
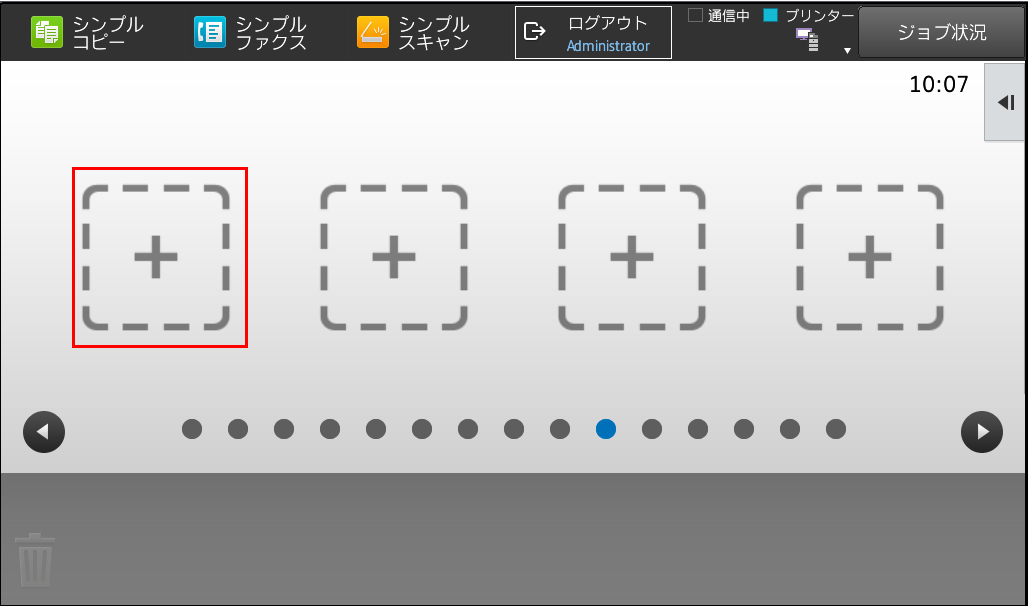
⑥「ホームに登録する機能を選択してください。」画面が表示されますので、メニューリストから[プリントリリース]を押して下さい。
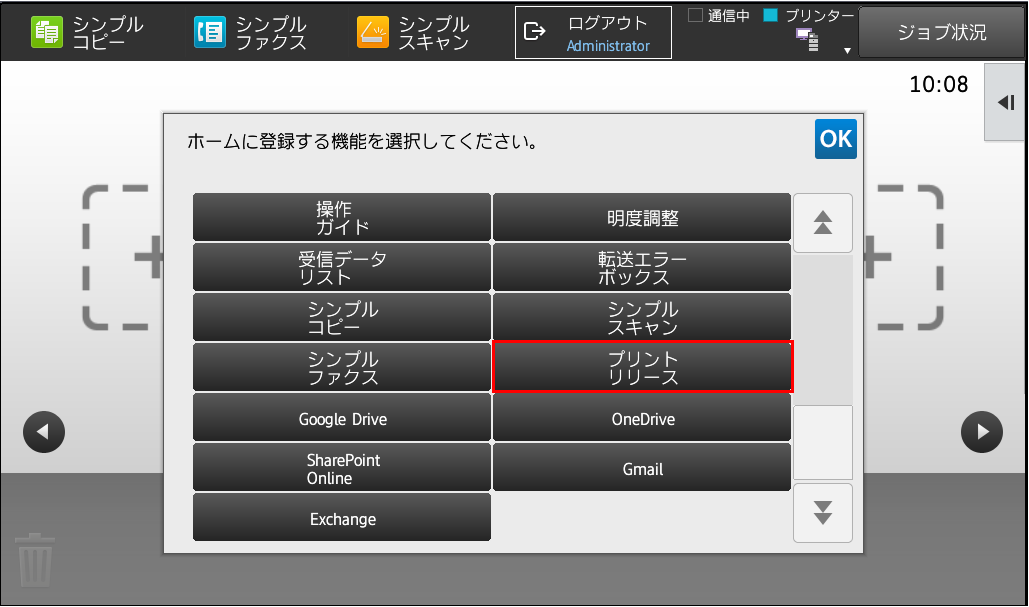
⑦ [プリントリリース]が追加されることを確認し、アクションパネルを開いてください。
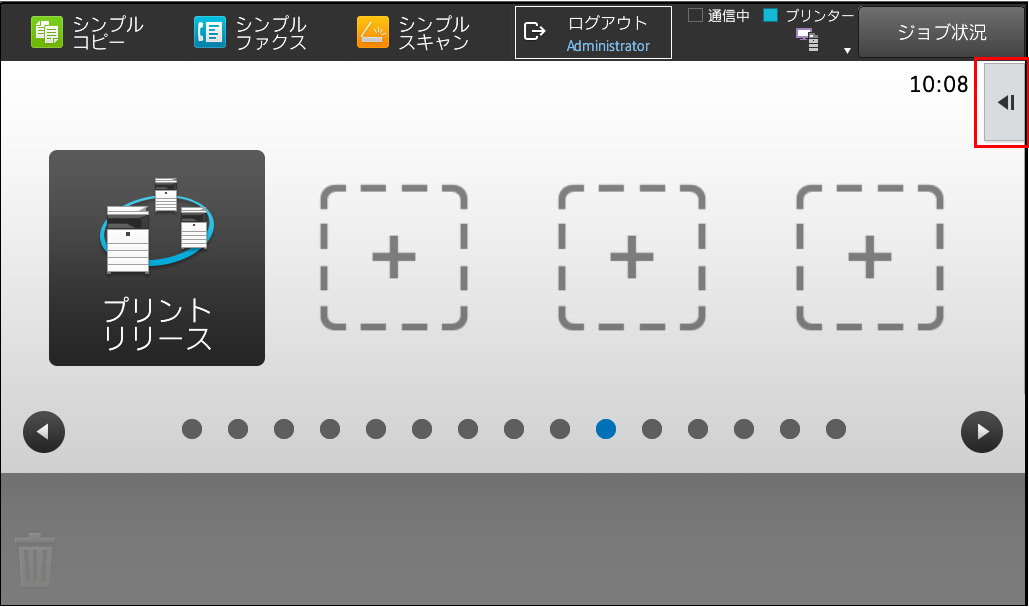
⑧「アクションパネル」が開きますので、[ホーム編集モードを終了する]を押してください。
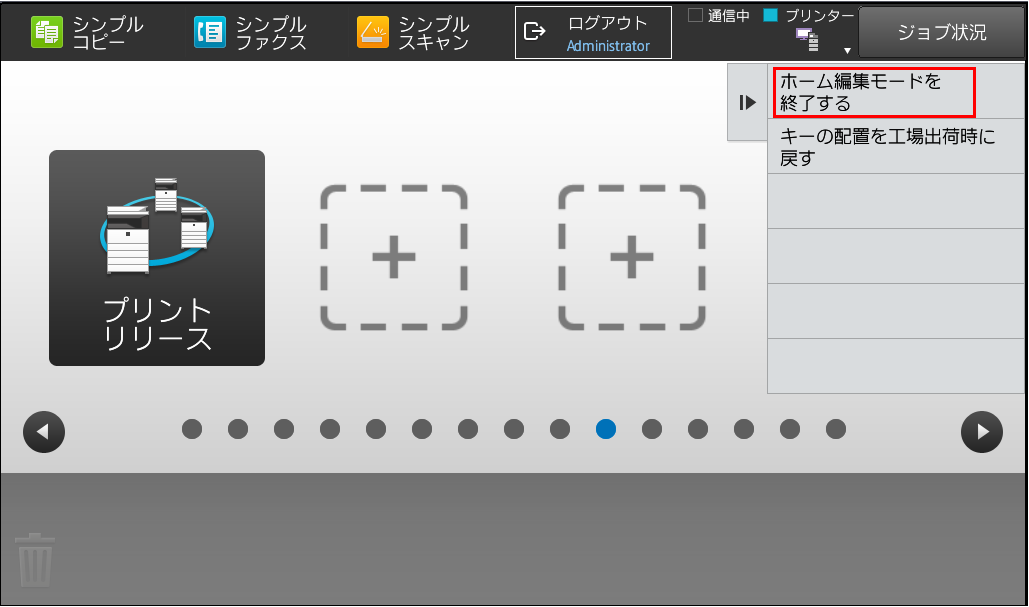
⑨ [プリントリリース]が追加されたことを確認し、「管理者」からログアウトしてください。
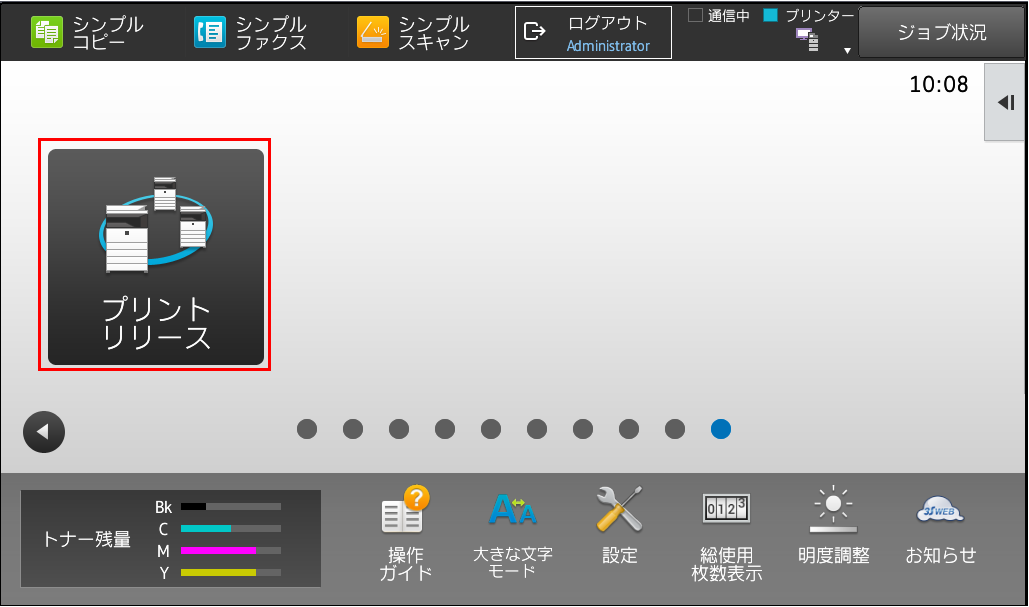
これで、ホーム画面に「プリントリリース」のボタンが表示されます。
プリントリリースを使用して印刷する場合は、以下の参考情報を参照してください。
関連キーワード
プリンター / プリントリリース / 印刷 / 親機 / 子機 / プリント / 印刷データ / 他の複合機 / システム設定 / 設定
各製品のよくあるご質問トップに戻る
BP-30C25 / BP-30M28 / BP-30M31 / BP-30M31L / BP-30M35 / MX-2630FN / MX-2631 / MX-2650FN / MX-2650FV / MX-2661 / MX-3150FN / MX-3150FV / MX-3161 / MX-3630FN / MX-3631 / MX-3650FN / MX-3650FV / MX-3661 / MX-4150FN / MX-4150FV / MX-4151 / MX-4170FN / MX-4170FV / MX-4171 / MX-5150FN / MX-5150FV / MX-5151 / MX-5170FN / MX-5170FV / MX-5171 / MX-6150FN / MX-6150FV / MX-6151 / MX-6170FN / MX-6170FV / MX-6171 / MX-8081 / MX-B455W / MX-C305W / MX-C306W / MX-M1056 / MX-M1206 / MX-M3531 / MX-M4070 / MX-M4071 / MX-M5070 / MX-M5071 / MX-M6070 / MX-M6071 / MX-M6570 / MX-M7570
更新日:2021年12月24日