BP-X2ST04 / BP-X2ST08 / BP-X2ST16 / BP-SB10
よくあるご質問
質問
エクスプローラーからファイルの書き込み/削除ができない、またはアクセスできない(FAQ No.00053)
回答
本機では、使用可能なストレージの容量(未割り当て)が16GB未満になった場合、QTS-OSを保護するためにストレージが読み取り/削除の状態になります。それにより、エクスプローラーからファイルの書き込み/削除またはアクセスが制限され、COCORO OFFICEの機能が利用できなくなります。サーバーのストレージ容量が16GB未満の場合は下記手順に従い、空き容量が32GB以上になるまでユーザーデータを削除して制限を解除した後、通常の手順で必要な空き容量を確保してください。
空き容量の確認方法
1. ブラウザーで本機の設定画面にアクセスします。
参考情報
2.[ストレージ&スナップショット]をクリックします。
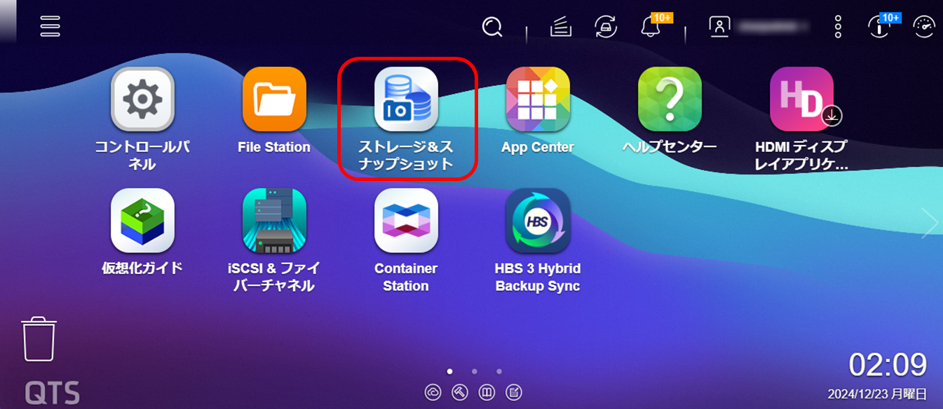
3.[ストレージ] > [ストレージ&スナップショット]をクリックします。
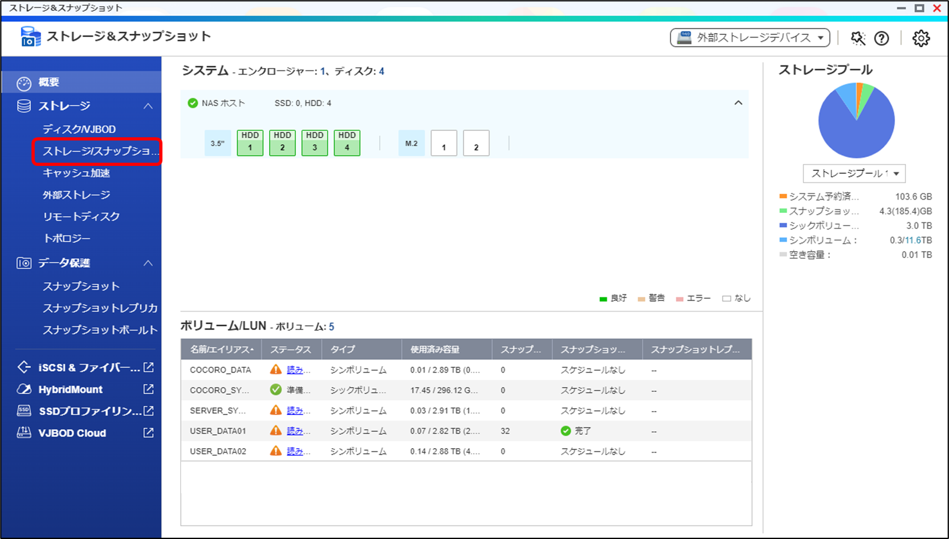
4.「ストレージプール1」を選択して[管理]をクリックします。

5.管理画面が表示されるので、「未割当」が16GB未満かどうか確認します。
※ストレージ&スナップショットのダイアログが表示されたら[いいえ]をクリックしてください。
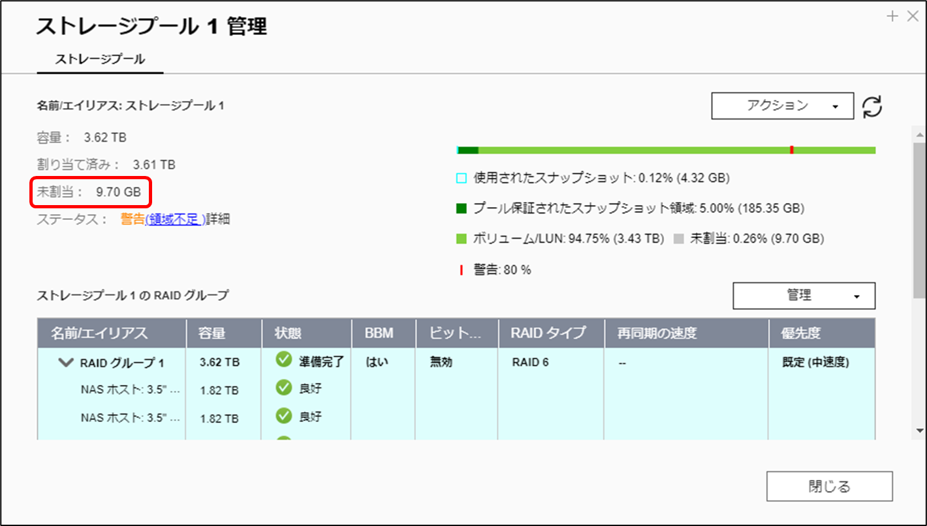
「未割当」の容量が16GB未満の場合は、下記手順に従って32GB以上の容量を確保してください。
現象が起きた時のユーザーデータ削除方法
1. ブラウザーで本機の設定画面にアクセスします。
参考情報
2. [File Station]をクリックします。
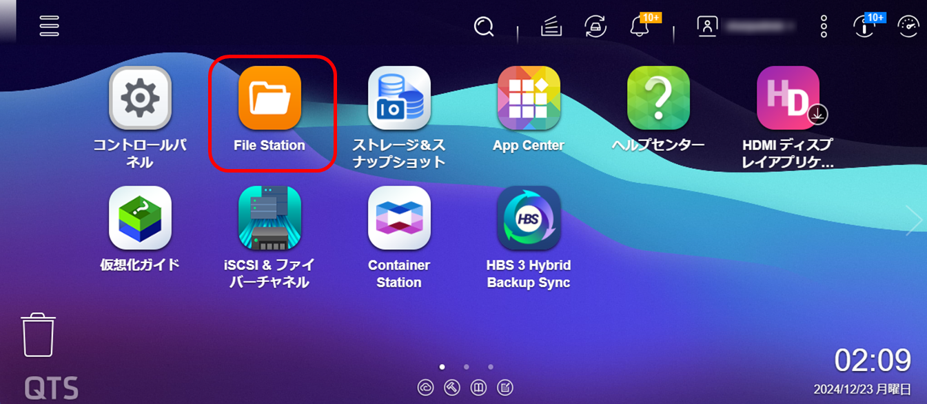
3.「USER_DATA01」または「USER_DATA02」をクリックし、不要なファイルがあるフォルダーを選択します。
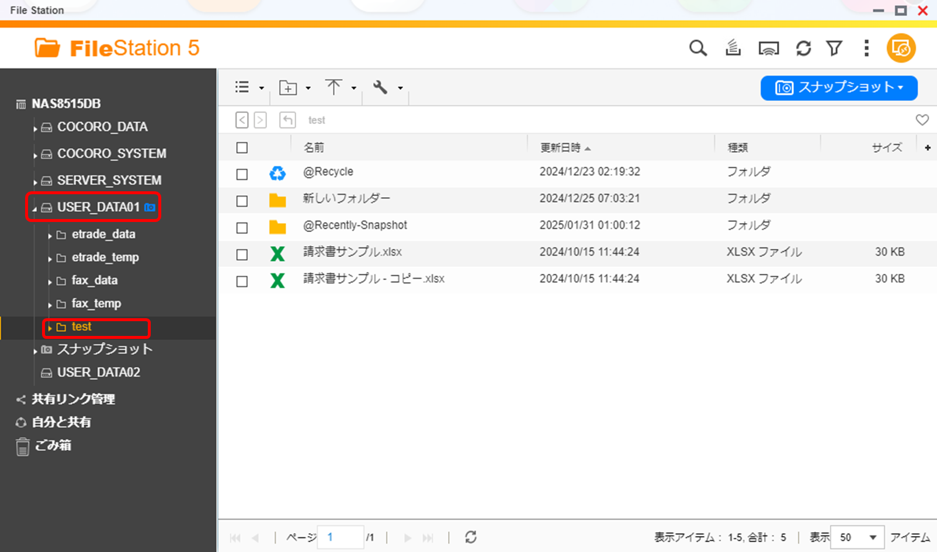
「USER_DATA01」または「USER_DATA02」内のフォルダー、ファイル以外は削除しないでください。COCORO OFFICEサービスが正常に動作しなくなる可能性があります。
4.不要なデータを選択して[削除]をクリックします。
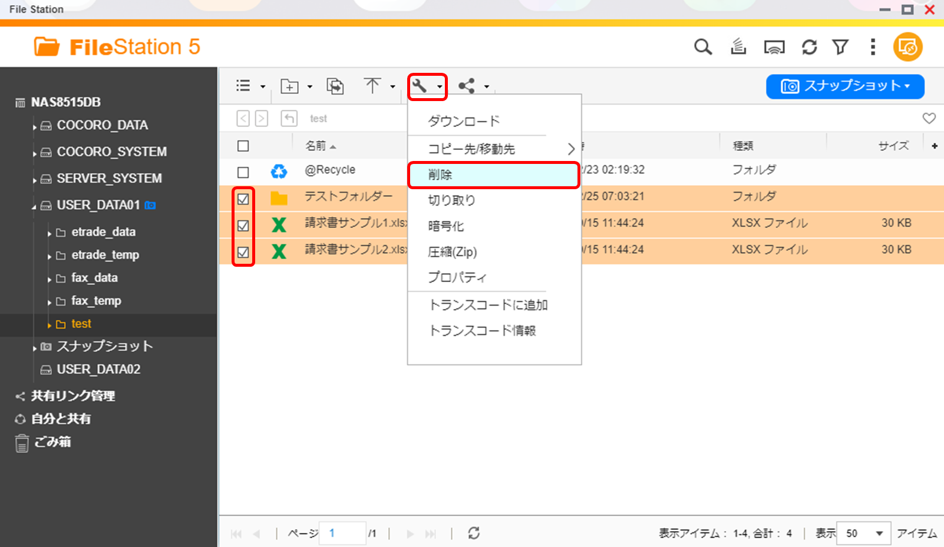
5.確認画面が表示されるので、「永久削除」を選択して[OK]をクリックします。
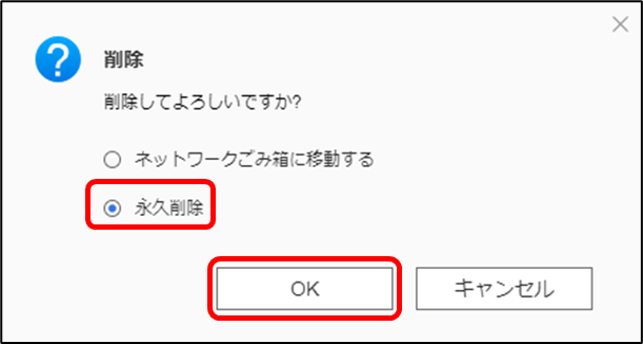
「ごみ箱」を選択することで、各フォルダーのごみ箱(@Recycle)のデータも同様に削除することができます。
6. 再度確認画面が表示されるので、[はい]をクリックします。
7. 本機の設定画面に戻り、[ストレージ&スナップショット]をクリックします。
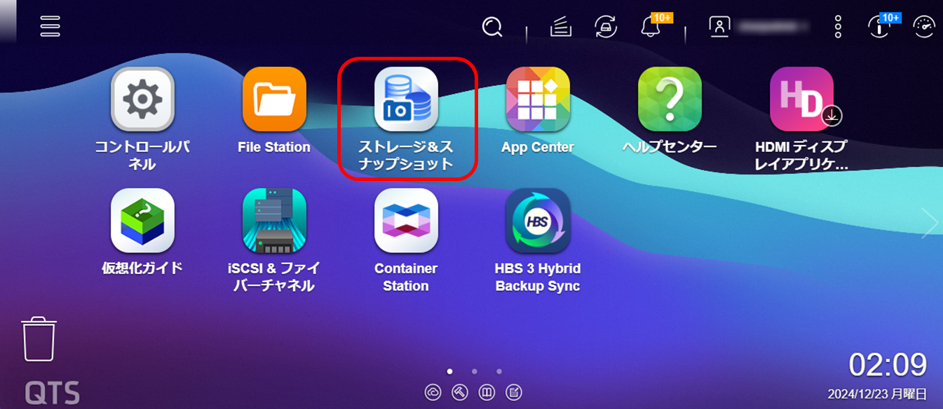
8. [ストレージ] > [ストレージ&スナップショット]をクリックします。
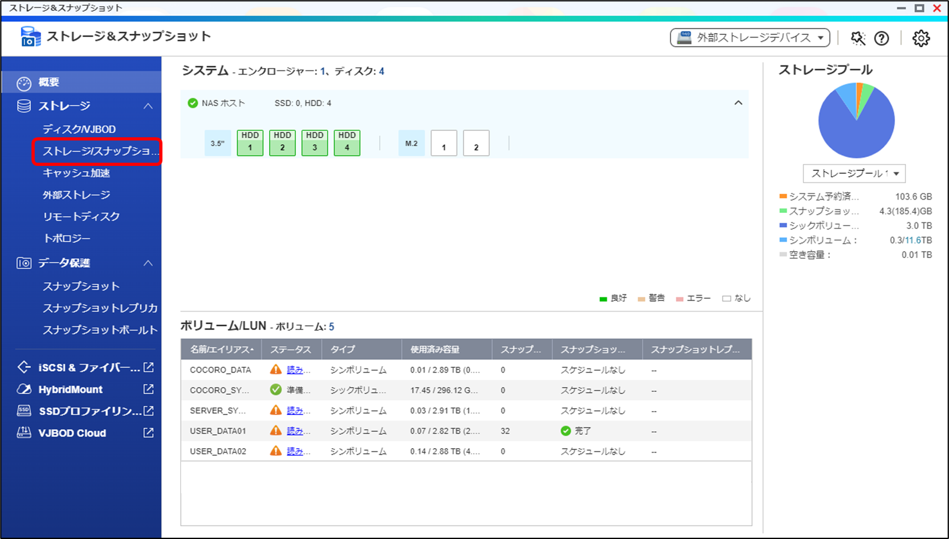
9. 「ストレージプール1」を選択して[管理]をクリックします。

10. 管理画面が表示されるので、[アクション] > [空き領域を増やす] をクリックします。
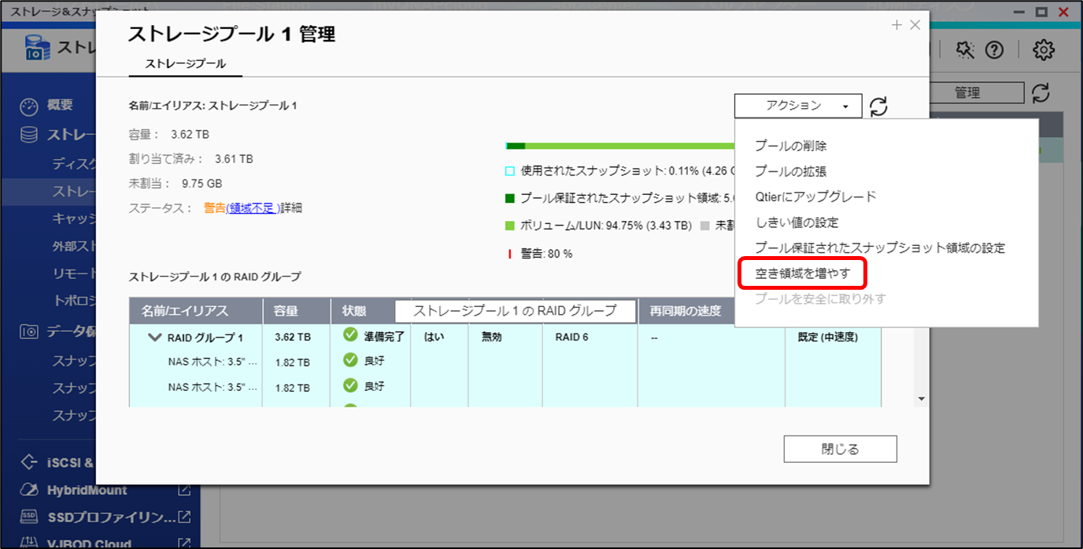
11. 「シンボリューム上の使用済み領域を解放するために領域再要求を実行します。」 の [実行] をクリックします。
※グレーアウトして[実行]がクリックできない場合は手順14に進んでください

12. 確認画面が表示されるので [OK] をクリックします。
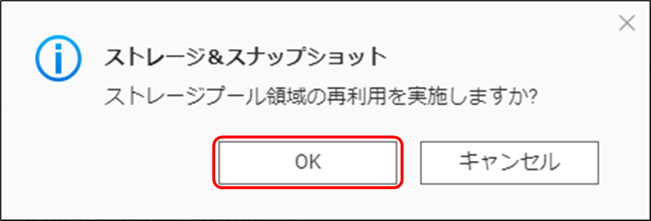
13. 再度確認画面が表示されるので [OK] をクリックします。
14.空き容量の確認方法の手順に従って、空き容量が32GB以上になっているか確認してください。空き容量が32GB未満の場合は3~13の手順を再度行ってください。
本機ではスナップショットの復元機能のために、削除したデータをシステム内部に保存している場合があります。
削除したデータ容量に比べて確保できた空き容量が少ない場合は、スナップショットを削除することで十分な空き容量を確保できる可能性があります。
スナップショットについての詳細はユーザーマニュアル「BP-X2STシリーズ(QTS編)」を参照してください。
15. 空き容量が32GB以上になっていることが確認できたら、設定画面からサーバーを再起動してください。
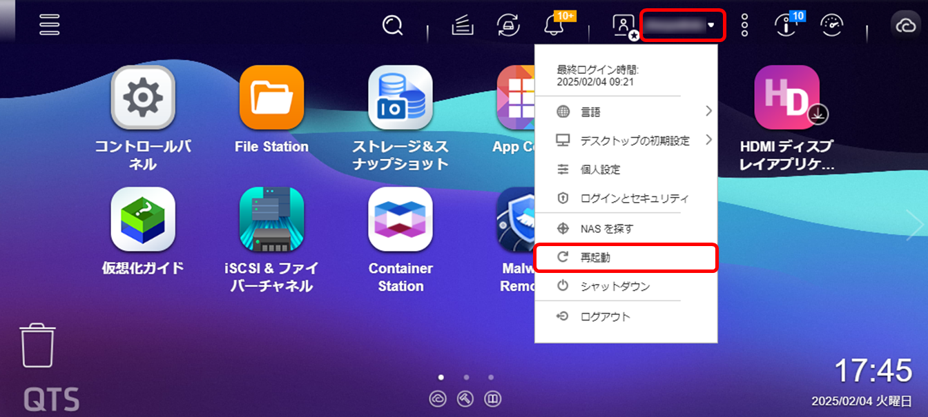
上記手順後、通常通りエクスプローラーからファイルの書き込み/削除やアクセスができれば制限の解除は完了です。
なお、空き容量が64GB未満の場合、SHARPサービスのアップデートが正常に行われない可能性があります。
制限解除後はエクスプローラーから再度ファイルの容量を整理して十分な容量を確保してご利用ください。
ごみ箱機能が有効の場合、エクスプローラーからファイルを削除してもごみ箱(@Recycle)に削除したデータが残ります。
エクスプローラーからファイルを削除して容量を確保する場合はごみ箱内のデータも削除してください。
関連キーワード
フォルダーを開く / アクセス / 制限
更新日:2025年10月23日